همانطور که میدانید استفاده از اینترنت به یک امری ضروری در زندگی روزمره مردم تبدیل شده است. با این حال، گاهی شرایطی پیش میآید که کاربران نیاز دارند تا دسترسی برنامه خاصی را به اینترنت محدود کنند یا حتی آن را بهطور کامل قطع کنند. این موضوع به دلایل مختلفی میتواند صورت گیرد مانند حفظ حریم خصوصی، جلوگیری از استفاده غیرمجاز از دادهها یا کاهش بار ترافیک اینترنتی. شاید برای شما هم پیش آمده باشد که برنامهای بدون اجازه شما بهصورت خودکار به اینترنت متصل شود و دادههای شما را استفاده کند.
این موضوع به خصوص در روزهایی که امنیت سایبری اهمیت ویژهای پیدا کرده است، از حساسیت بالایی برخوردار است. بنابراین یادگیری نحوه قطع دسترسی برنامه ها به اینترنت در لپ تاپ و کامپیوتر میتواند به شما کمک کند تا کنترل بیشتری بر روی اطلاعات و دادههای شخصی خود داشته باشید. در این مقاله از تکنوسان مگ، به آموزش قطع دسترسی برنامه ها به اینترنت در ویندوز خواهیم پرداخت و در ادامه به بهترین روش قطع دسترسی برنامه ها به اینترنت اشاره خواهیم کرد؛ با ما همراه باشید.
قطع دسترسی برنامه ها به اینترنت در ویندوز
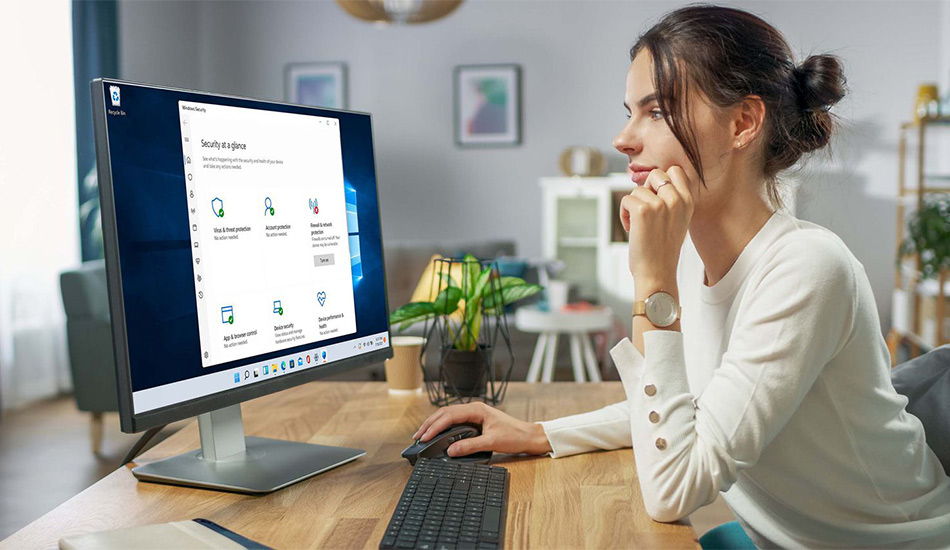
قطع دسترسی برنامه ها به اینترنت در ویندوز نوعی اقدام امنیتی است که با هدف جلوگیری از ارسال یا دریافت ترافیک اینترنت توسط نرمافزارهای خاص انجام میشود. فایروال ویندوز دیفندر (Windows Defender) به عنوان یکی از ابزارهای مهم و کارآمد در این موضوع، بر روی سیستم عامل ویندوز به صورت پیش فرض نصب شده است. این فایروال، با قابلیتهای چند گانهاش، امکان پیکر بندی و مدیریت ترافیک اینترنتی نرمافزارها را در اختیار کاربران قرار میدهد، و این فرآیند به سادگی با چند کلیک انجام میشود که در ادامه به آن خواهیم پرداخت.
این بدان معنی است که نیازی به دانلود نرمافزارهای ویژه برای قطع دسترسی برنامهها به اینترنت نیست و کاربران میتوانند به راحتی از امکاناتی که در خود سیستم عامل وجود دارد استفاده کنند. مراحل مربوط به قطع دسترسی یک برنامه به اینترنت در ویندوز 10 و 11 بسیار ساده و مشابه یکدیگر است. همچنین کاربران ویندوز 7 نیز میتوانند از همین روش استفاده کنند.
برای شروع ابتدا بر روی منوی Start کلیک کنید و عبارت Windows Defender Firewall را جستجو کنید و بر روی آن کلیک کنید. سپس در پنجره Control Panel از نوار کناری سمت چپ، گزینه Advanced Settings را انتخاب کنید تا پنجره Windows Defender Firewall with Advanced Security برای شما باز شود.
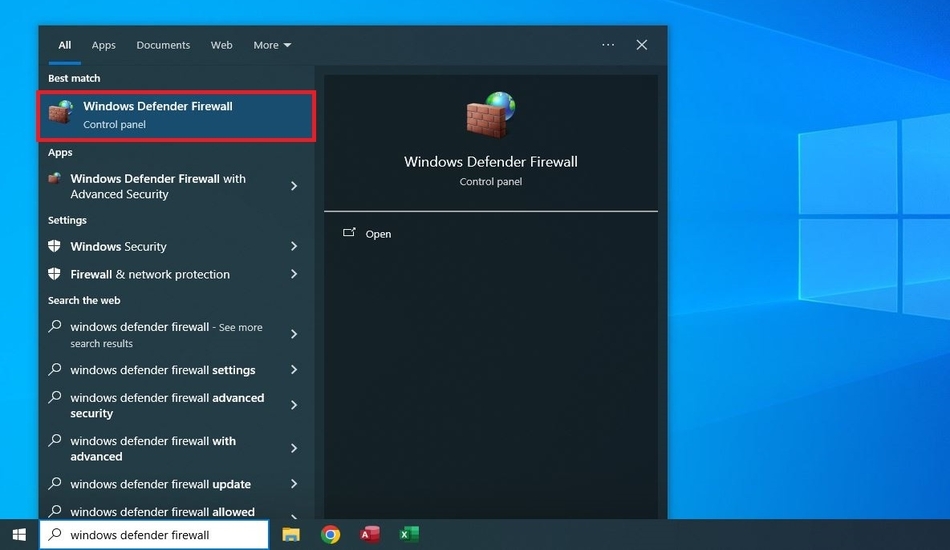
پس از ورود به این بخش، در منوی سمت چپ، به قسمت Outbound Rules بروید. در قسمت Actions که در سمت راست صفحه است، بر روی گزینه New Rule کلیک کنید.
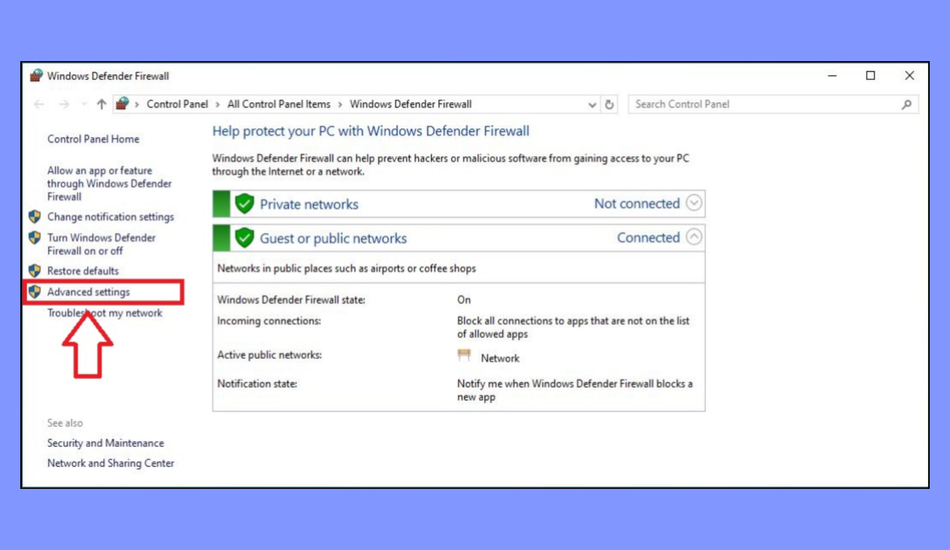
با این کار New Outbound Rule Wizard برای شما باز خواهد شد. با این کار شما می توانید یک Rule برای جلوگیری از دسترسی یک برنامه به اینترنت ایجاد کنید.
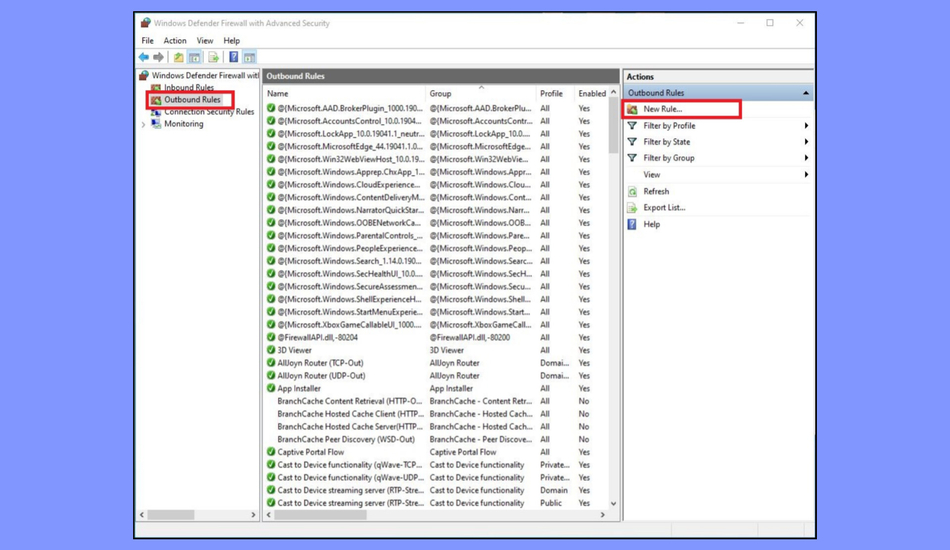
سپس در این مرحله، باید برنامهای که قصد قطع دسترسی اینترنت آن را دارید، مشخص کنید. برای این کار، بر روی گزینه This Program Path کلیک کرده و سپس دکمه Browse را بزنید. از آن جایی که هدف شما فقط مسدود کردن یک برنامه خاص است، ضروری است که مسیر دقیق آن برنامه را مشخص نمایید و فایل اجرایی EXE مربوط به آن را انتخاب کنید. پس از انتخاب کردن برنامه مورد نظر بر روی گزینه Next کلیک کنید.
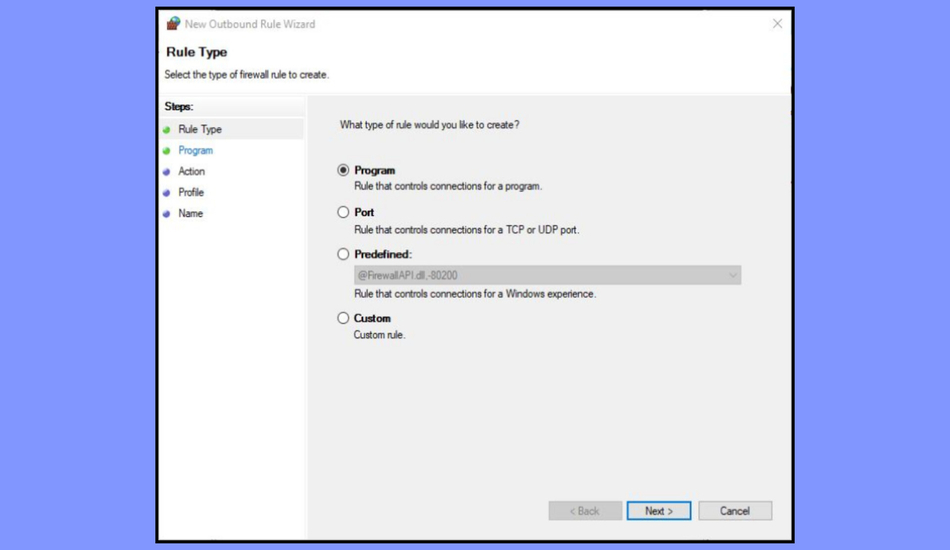
پس از کلیک روی Next در صفحه بعدی گزینه Block the connection را انتخاب کنید.
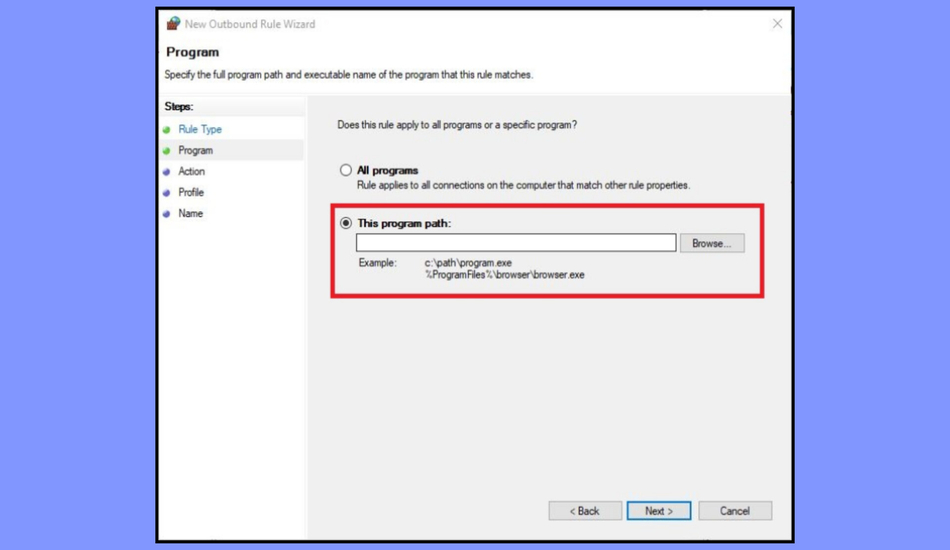
در این مرحله و در صفحه Profile، تیک تمامی گزینه های Domain ،Private و Public را زده و Next را انتخاب کنید.
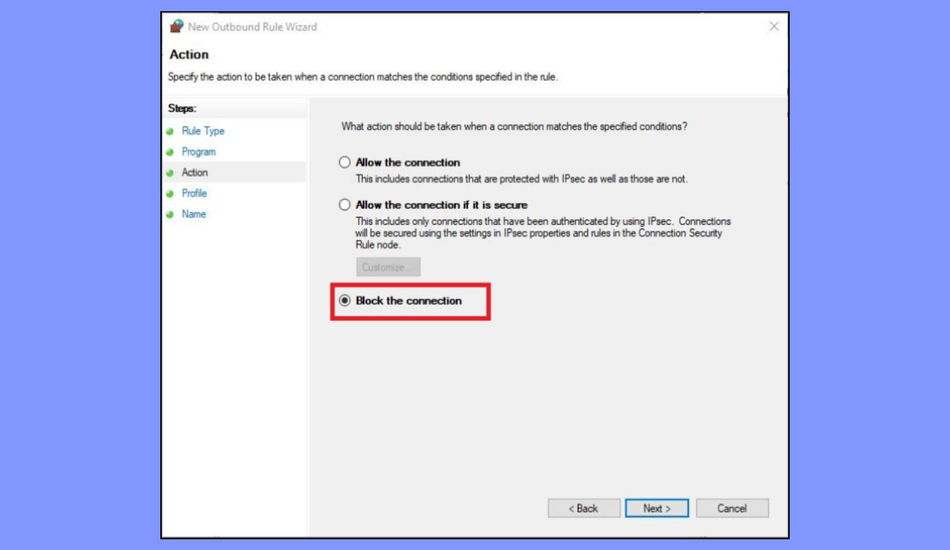
در صفحه بعدی باید یک نام برای فایروال خود در بخش Name ایجاد کنید. بخش توضیحات اختیاری است و لازم به پر کردن آن نیست. اما میتوانید توضیحی در مورد این فایروال تایپ کنید تا در آینده بتوانید از طریق آن توضیحات، دلیل ایجاد آن را به خاطر بیاورید.
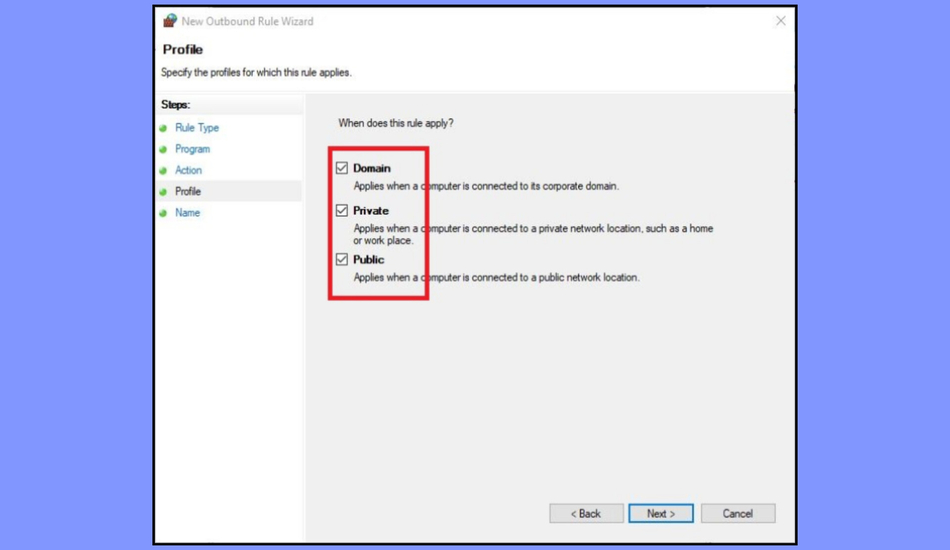
برای اتمام فرآیند قطع کردن دسترسی نرم افزار به اینترنت در کامپیوتر، روی Finish کلیک کنید. فایروال شما ایجاد خواهد شد و برنامه دیگر قادر به دسترسی به اینترنت نخواهد بود.
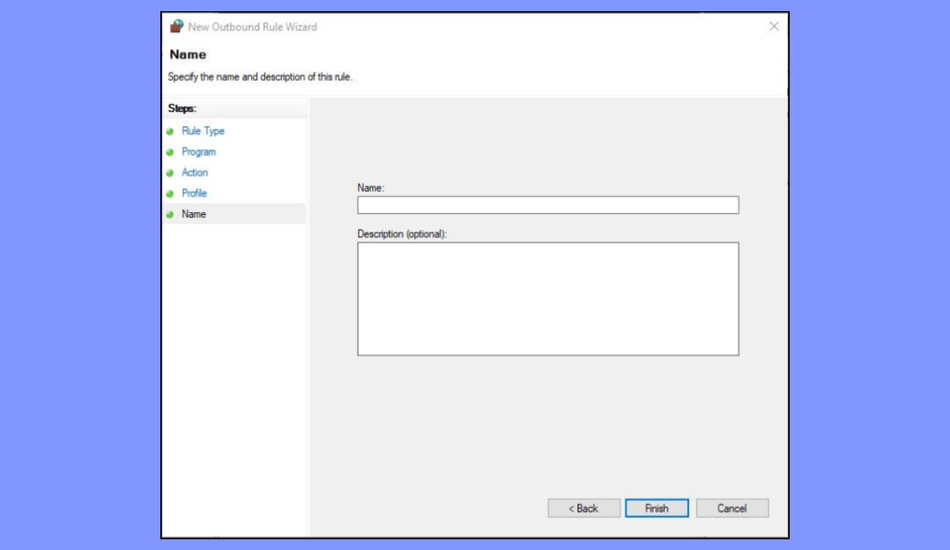
لغو قطع دسترسی برنامه ها به اینترنت در ویندوز
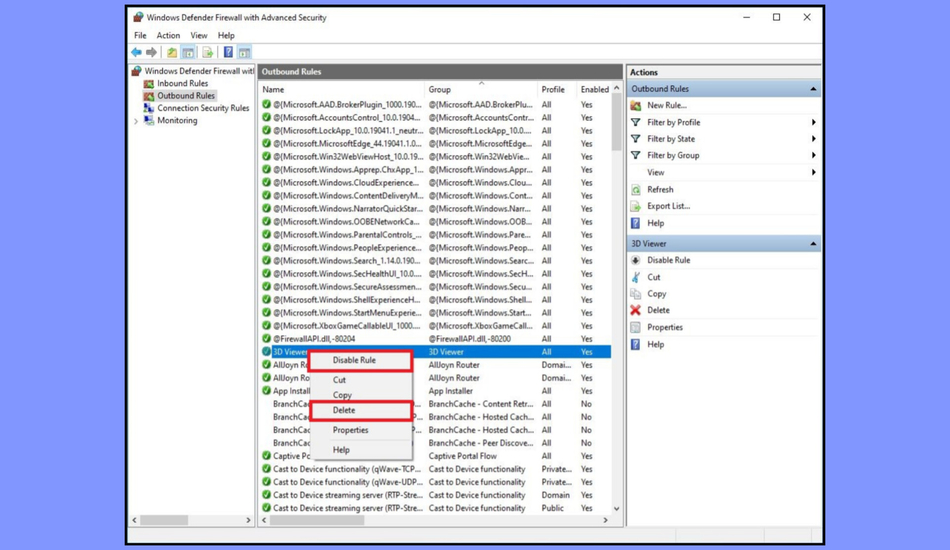
در صورتی که در آینده تصمیم گرفتید مجددا به برنامه اجازه دسترسی به اینترنت را بدهید، باید Rule ایجاد شده را غیرفعال کنید. برای انجام این کار دوباره مانند بالا از بخش جستجو Windows Defender Firewall را تایپ کنید. سپس در پنجره Control Panel گزینه Advanced Settings را انتخاب کنید تا پنجره Windows Defender Firewall with Advanced Security برای شما باز شود. پس از ورود به این بخش، در منوی سمت چپ، به قسمت Outbound Rules بروید.
سپس Rule که پیشتر ایجاد کردهاید را با توجه به نام آن پیدا کرده و پس از راست کلیک روی آن، گزینه Disable Rule را انتخاب کنید. همچنین میتوانید روی Rule کلیک کرده و از منوی سمت راست گزینه Delete را برای حذف یا Disable Rule را برای غیرفعالسازی آن انتخاب کنید. پس از غیر فعال سازی یا حذف Rule، برنامه مورد نظر دوباره میتواند به اینترنت متصل شود.

سوالات متداول آموزش قطع دسترسی برنامه ها به اینترنت در کامپیوتر و لپ تاپ
آیا میتوانم تنها دسترسی یک برنامه خاص به اینترنت را قطع کرد؟
بله، با تنظیمات پیشرفته فایروال که در مقاله به آن اشاره کردیم، میتوانید دسترسی یک برنامه به اینترنت را قطع کنید.
چطور می توان مطمئن شد که تغییرات دسترسی به درستی اعمال شده است؟
بعد از ایجاد تغییرات، میتوانید با اجرای برنامه و تلاش برای اتصال به اینترنت، مطمئن شوید که تنظیمات به درستی اعمال شدهاند.
آیا می توان پس از قطع دسترسی یک برنامه، آن را لغو کرد؟
بله، شما میتوانید هر زمان که بخواهید دسترسی یک برنامه به اینترنت را مجدد فعال کنید. کافی است به تنظیمات Windows Defender Firewall برگردید و قانون مربوطه را غیرفعال یا حذف کنید.
جمع بندی
قطع دسترسی برنامهها به اینترنت در ویندوز یکی از اقداماتی است که میتواند در بهبود امنیت سیستم و همچنین کاهش مصرف پهنای باند بسیار موثر باشد. این ویژگی به کاربران این امکان را میدهد که بدون نیاز به قطع دسترسی کل سیستم، تنها برنامه خاصی که نیاز به اینترنت ندارد یا مصرف بالایی از پهنای باند دارد را از اینترنت محروم کنند. به همین دلیل آشنایی با آموزش قطع دسترسی اینترنت یک نرم افزار در ویندوز میتواند به عنوان یک مهارت برای بسیاری از کاربران محسوب شود.
در این راستا، بهترین روش قطع دسترسی برنامه به اینترنت در ویندوز استفاده از Windows Defender Firewall به شما این امکان را میدهد تا به راحتی و به طور دقیق تر دسترسی هر برنامه به اینترنت را کنترل کنید. در نهایت اگر شما هم تجربه کار با Windows Defender Firewall را دارید، می توانید در بخش نظرات تجربیات خود را با ما به اشتراک بگذارید.
عالی