امروزه اینترنت نقش بسیار پررنگی در زندگی روزمره ما دارد و می توان گفت لحظه ای قطع شدن آن می تواند موجب اختلال در کار های مان شود. با این وجود همواره با وجود پیشرفت های متعدد در دنیای شبکه، مشکل عدم اتصال به شبکه وای فای همچنان وجود داشته و گریبان گیر بسیاری از ما می شود. در صورتی که قصد دارید به صورت وایرلس به اینترنت متصل شوید، ممکن است به دلایل مختلفی با مشکل وصل نشدن به اینترنت مواجه شوید. با توجه به دستگاهی که دارید، روشهای رفع مشکل عدم اتصال به شبکه وای فای متفاوت است. در همین راستا در این مطلب از تکنوسان مگ قصد داریم تا با توجه به نوع دستگاهی که دارید، شما را با آموزش حل مشکل وصل نشدن Wi-Fi در دیوایس های مختلف آشنا کنیم. آشنا کنیم.
رفع مشکل عدم اتصال به شبکه وای فای در اندروید
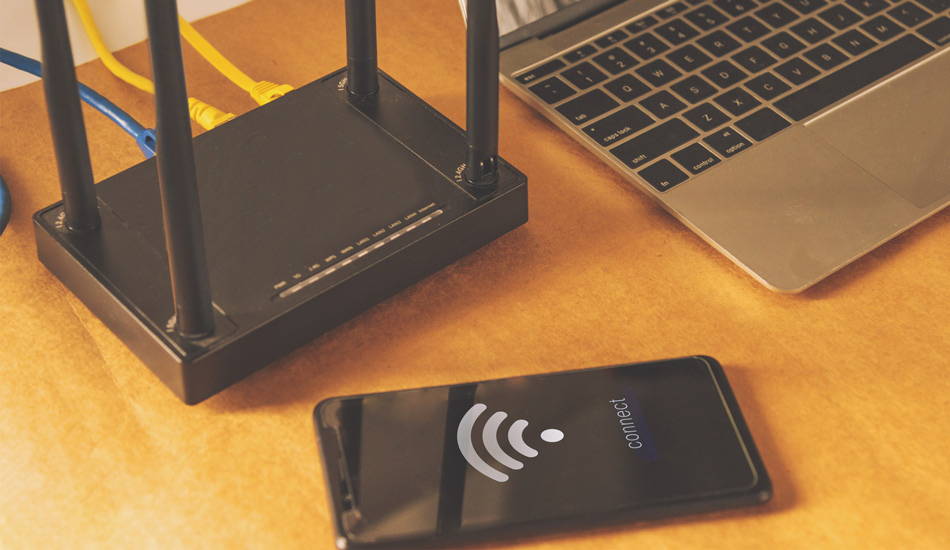
در صورتی که با مشکل وصل نشدن وای فای در گوشی اندروید مواجه هستید، روشهای مختلفی برای رسیدن به این هدف پیش روی شما وجود دارد. اگر بخواهیم شما را با این روشها آشنا کنیم، میتوان به موارد زیر اشاره کرد:
Forget کردن شبکه وای فای و اتصال دوباره به آن
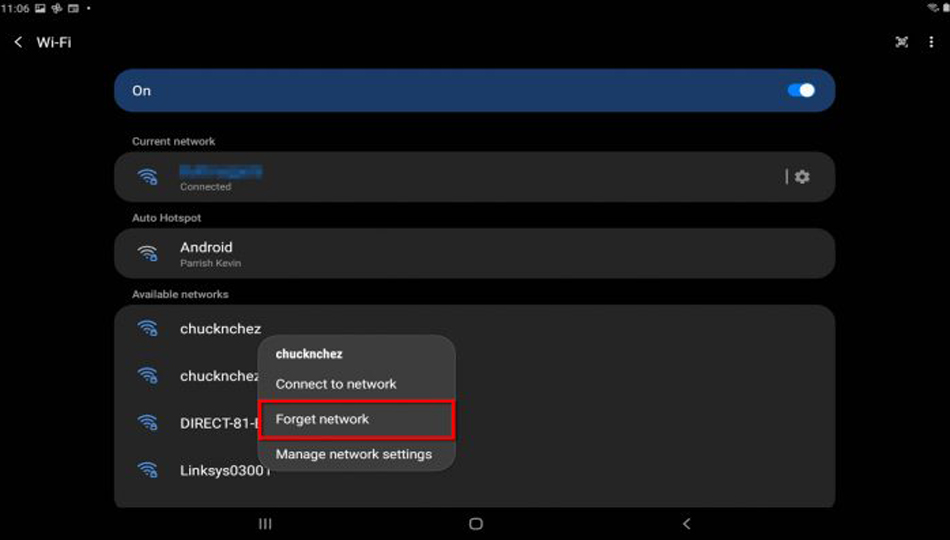
یکی از روشهایی که از طریق آن میتوانید مشکل علت وصل نشدن گوشی به وای فای را برطرف کنید، Forget کردن شبکه وای فای و اتصال دوباره به آن است. برای انجام این کار باید به تنظیمات گوشی خود بروید و به بخش Network & internet بروید. سپس، روی نام شبکه وای فای مورد نظر خود بزنید و گزینه Forget را انتخاب کنید. سپس باید با وارد کردن رمز وای فای به آن متصل شوید.
تنظیم مجدد تنظیمات شبکه گوشی
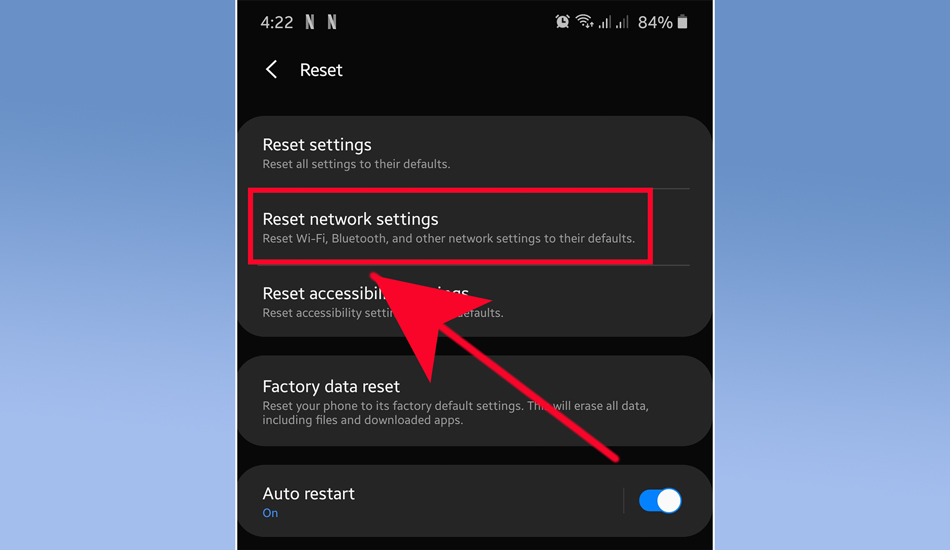
یکی دیگر از روشهایی که میتوانید از طریق آن مشکل عدم اتصال به اینترنت با وجود اتصال وای فای در گوشی برطرف کنید، انجام تنظیمات مجدد اینترنت گوشی است. برای انجام این کار باید به بخش تنظیمات گوشی خود بروید و سپس به قسمت System بروید. سپس، گزینه Reset options را انتخاب کنید و بر روی گزینه Reset Wi-Fi, mobile & Bluetooth بزنید.
به روزرسانی سیستم عامل گوشی
یکی از مشکلاتی که باعث میشود تا نتوانید به وای فای متصل شوید، بروز نبودن سیستم عامل گوشی است. برای حل این مشکل نیاز است تا مطمئن شوید که سیستم عامل گوشی شما به روز است. برای انجام این کار باید به تنظیمات گوشی خود بروید و سپس به قسمت System بروید. سپس باید گزینه System updates را انتخاب کرده و بررسی کنید که آیا به روزرسانی جدیدی برای سیستم عامل گوشی شما موجود است یا خیر.
اگر با انجام مراحل بالا مشکل عدم اتصال به شبکه وای فای در اندروید شما برطرف نشد، ممکن است مشکل از سخت افزار گوشی، مودم یا روتر باشد. در این صورت، باید گوشی، مودم یا روتر خود را به یک متخصص تعمیرات موبایل یا کامپیوتر بسپارید. در صورتی خرابی مودم یا روتر، یا خرابی آنتن وای فای گوشی ممکن است با مشکل عدم اتصال به شبکه وای فای مواجه شوید.
لازم به ذکر است که گاهی مشکلات نرم افزاری گوشی، یا مشکلات در تنظیمات مودم یا روتر نیز میتواند باعث عدم اتصال به شبکه وای فای شود. برای بررسی این مشکل، میتوانید گوشی خود را ریست فکتوری کنید. همچنین، میتوانید تنظیمات مودم یا روتر خود را به حالت پیش فرض بازگردانید و دوباره اتصال به وای فای را امتحان کنید.
رفع مشکل عدم اتصال به شبکه وای فای در آیفون
در صورتی که از محصولات شرکت اپل و گوشیهای آیفون استفاده میکنید و نمیتوانید به وای فای خود متصل شوید، در ادامه شما را با آموزش رفع مشکل اتصال گوشی به وای فای آشنا میکنیم:
آیفون خود را ریستارت کنید
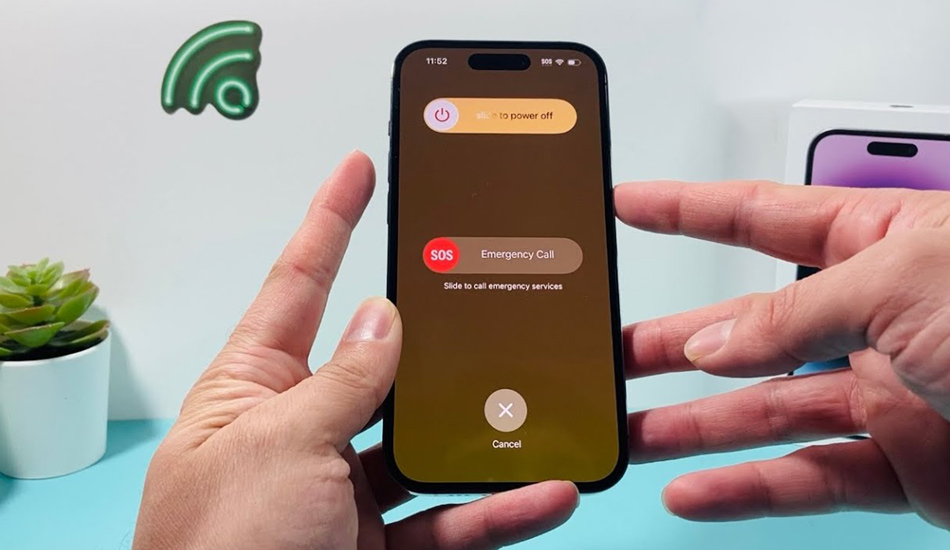
گاهی اوقات علت وصل نشدن گوشی به وای فای به دلیل بروز مشکلات نرم افزاری در آیفون است. در چنین شرایطی میتوانید با راه اندازی مجدد آیفون این مشکلات جزئی را برطرف کند. برای انجام این کار باید دکمههای Side و Volume Down را فشار داده و نگه دارید تا دکمه خاموش کردن بر روی صفحه نمایش ظاهر شود. سپس میتوانید اسلایدر را به سمت راست بکشید تا آیفون شما خاموش شود. پس از چند ثانیه، دوباره دکمه Side را فشار داده و نگه دارید تا آیفون شما دوباره روشن شود.
Forget کردن شبکه وای فای و اتصال مجدد به اینترنت
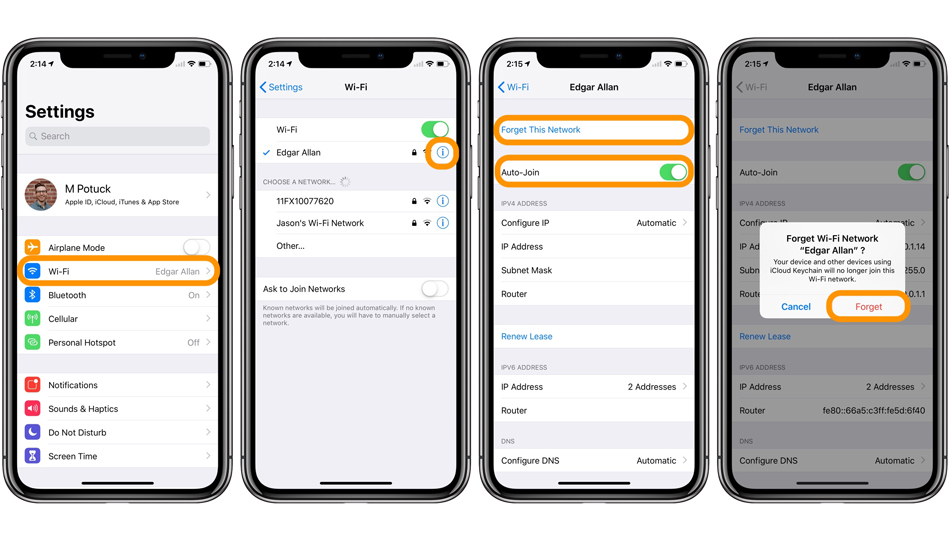
اگر پس از خاموش و روشن کردن گوشی همچنان در اتصال به شبکه وای فای مشکل دارید، میتوانید شبکه ای که قصد اتصال به آن را دارید Forget کرده و دوباره به آن وصل شوید. برای انجام این کار، نیاز است تا به بخش تنظیمات گوشی خود آمده و سپس به سمت Wi-Fi بروید. سپس نیاز است تا روی نام شبکه ای که قصد اتصال به آن را دارید را بزنید و سپس بر روی گزینه Forget This Network بزنید. هنگامی که شبکه وای فای Forget شد، حال نیاز است تا دوباره روی نام شبکه بزنید و رمز عبور را برای اتصال وارد کنید.
تنظیمات شبکه خود را ریست کنید
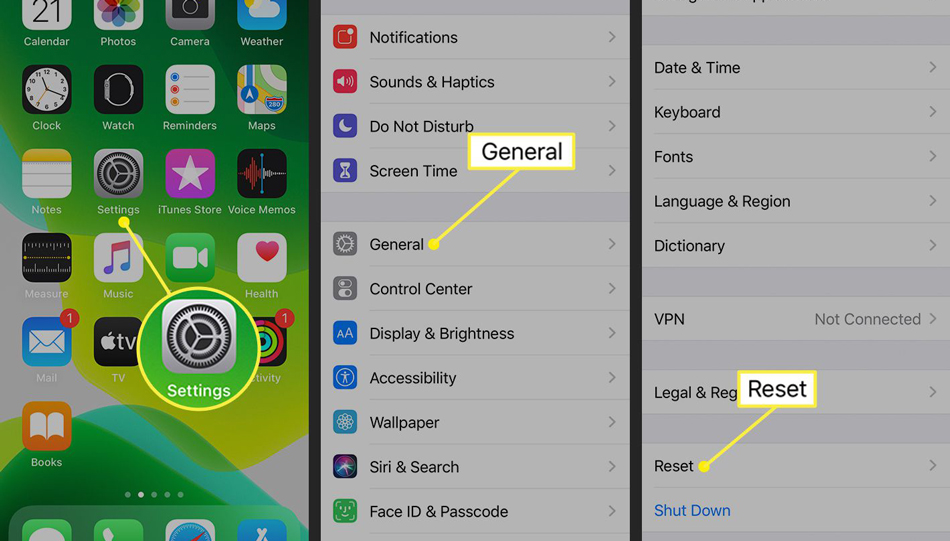
اگر هنوز برای اتصال به Wi-Fi مشکل دارید، میتوانید تنظیمات شبکه خود را ریست کنید. با انجام این کار تمامی تنظیمات Wi-Fi، تلفن همراه و VPN شما ریست شده و بسیاری از مشکلات گوشی شما برطرف میشود. برای ریست تنظیمات شبکه، باید به مسیر Settings > General > Transfer or Reset iPhone > Reset > Reset Network Settings بروید.
بروزرسانی سیستم عامل گوشی به آخرین نسخه iOS
گاهی اوقات ممکن است به دلیل قدیمی بودن نسخه iOS گوشی تان با مشکل عدم اتصال گوشی به وای فای مواجه شوید. برای حل این مشکل نیاز است تا مطمئن شوید که آیفون شما آخرین نسخه iOS را داشته باشد.
رفع مشکل عدم اتصال به شبکه وای فای در ویندوز
در صورتی که با مشکل عدم اتصال کامپیوتر به وای فای رو به رو هستید، اگر سیستم عامل ویندوزی دارید، روشهای مختلفی وجود دارد که از طریق آن میتوانید مشکل اتصال به اینترنت در ویندوز را برطرف کنید. اگر بخواهیم شما را با این روشها آشنا کنیم، میتوان به موارد زیر اشاره کرد:
بررسی وضعیت مودم
اولین کاری که باید برای رفع مشکل عدم اتصال به شبکه وای فای در ویندوز انجام دهید، بررسی مودم است چرا که مهمترین دلیل وصل نشدن کامپیوتر به وای فای خرابی و آسیب دیدگی مودم می باشد. برای بررسی وضعیت مودم نیاز است تا چک کنید که چراغهای مودم شما همگی روشن باشد. همچنین از سالم بودن کابلهای شبکه مطمئن شوید.
بررسی تنظیمات شبکه و اتصال به آن
اگر مودم شما مشکلی ندارد، باید تنظیمات شبکه خود را بررسی کنید. برای بررسی این مسئله باید مطمئن شوید که نام شبکه و رمز عبور صحیح را وارد کرده باشید. همچنین مطمئن شوید که حالت شبکه یا network mode شما روی وای فای (Wi-Fi) تنظیم شده است.
بروزرسانی درایور کارت شبکه
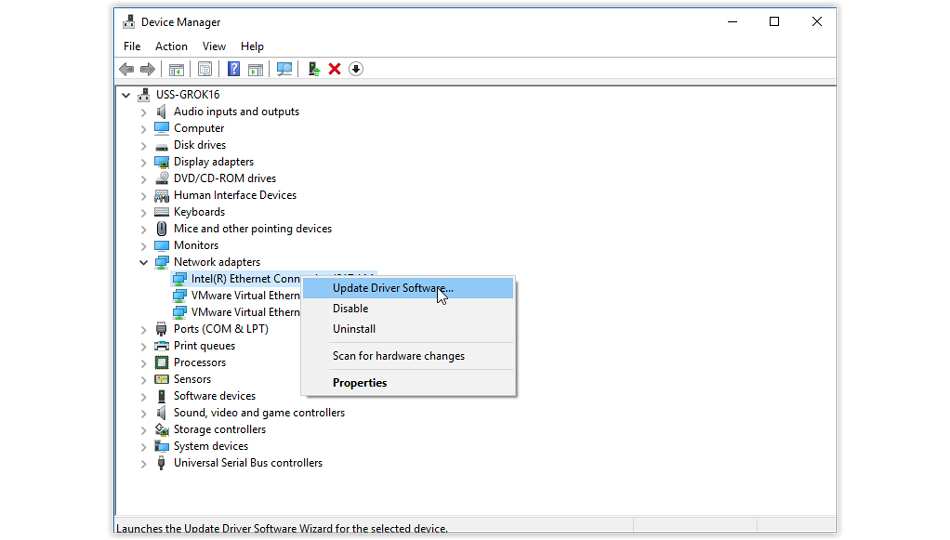
برای وصل شدن کارت شبکه به سیستم عامل ویندوز، نیاز است تا درایور آن به درستی بر روی سیستم شما نصب شده باشد. درایور شبکه یک نرم افزار مهم است که به ویندوز کمک میکند تا با سخت افزار شبکه ارتباط برقرار کند. اگر درایور شبکه شما قدیمی یا خراب باشد، ممکن است با مشکل عدم اتصال به شبکه وای فای مواجه شوید. برای بروزرسانی درایور شبکه، نیاز است تا مراحل زیر را طی کنید:
- کلیدهای Windows + X را فشار دهید و Device Manager را انتخاب کنید.
- روی Network adapters کلیک کنید.
- روی آداپتور شبکه خود راست کلیک کنید و Update driver software را انتخاب کنید.
- Search automatically for updated driver software را انتخاب کنید.
در صورتی که به هیچ شکل نمیتوانید به اینترنت متصل شده و از این طریق درایور کارت شبکه خود را بروزرسانی کنید، نیاز است تا به صورت آفلاین با استفاده از سی دی درایور، اقدام به بروزرسانی درایور کارت شبکه خود کنید.
DNS ویندوز خود را Flush کنید
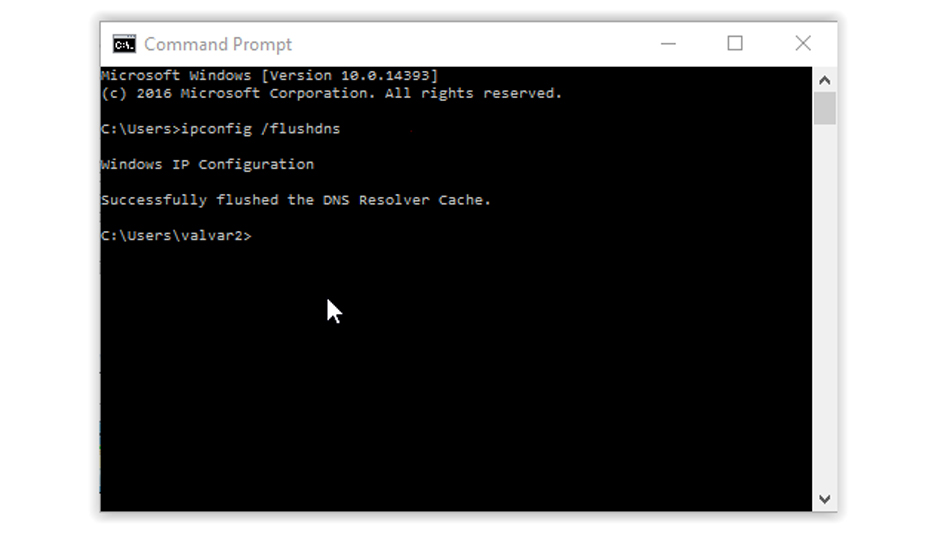
گاهی اوقات به خاطر استفاده از برنامههای تغییر دهنده IP، DNS ویندوز شما با مشکل مواجه میشود. برای حل این مشکل میتوانید DNS ویندوز خود را Flush کنید. برای انجام این کار نیاز است تا مراحل زیر را طی کنید:
- Command Prompt را باز کنید. برای انجام این کار، Windows + R را فشار دهید تا کادر Run باز شود، سپس cmd را تایپ کرده و Enter را فشار دهید.
- در پنجره Command Prompt دستور ipconfig /flushdns را تایپ کرده و Enter را فشار دهید.
- در صورت موفقیت آمیز بودن دستور، پیام Successfully flushed the DNS Resolver Cache را مشاهده خواهید کرد.
ریست کردن تنظیمات شبکه
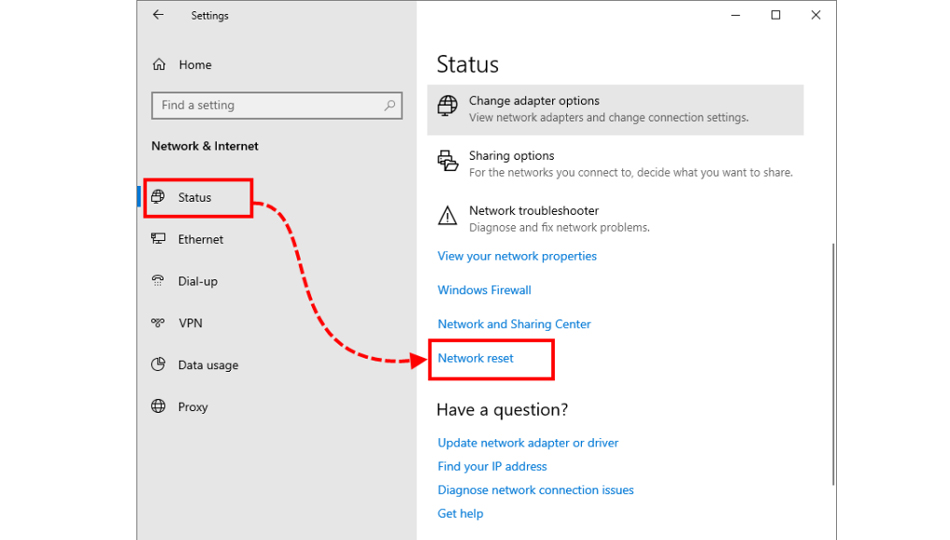
اگر با بروزرسانی درایور شبکه مشکل برطرف نشد، میتوانید تنظیمات شبکه را ریست کنید. این کار تمام تنظیمات شبکه را به حالت پیش فرض بازمی گرداند. برای ریست کردن تنظیمات شبکه نیاز است تا مراحل زیر را طی کنید:
- به Settings بروید.
- روی Network & Internet کلیک کنید.
- روی Status کلیک کنید.
- روی Advanced network settings کلیک کنید.
- روی Reset network settings کلیک کنید.
- روی Reset now کلیک کنید.
بررسی وضعیت آنتی ویروس و فایروال
گاهی اوقات، آنتی ویروس یا فایروال میتواند باعث ایجاد مشکل در اتصال به شبکه وای فای شود. برای بررسی این موضوع، آنتی ویروس و فایروال خود را غیرفعال کنید و سپس دوباره سعی کنید و به شبکه وای فای متصل شوید.
بررسی سخت افزار و کارت شبکه
اگر با انجام تمام مراحل بالا مشکل برطرف نشد، ممکن است مشکل از سخت افزار باشد. در این صورت باید لپ تاپ یا کامپیوتر خود را به یک تعمیرکار بسپارید تا وضعیت کارت شبکه شما را چک کند.
رفع مشکل عدم اتصال به شبکه وای فای در مک
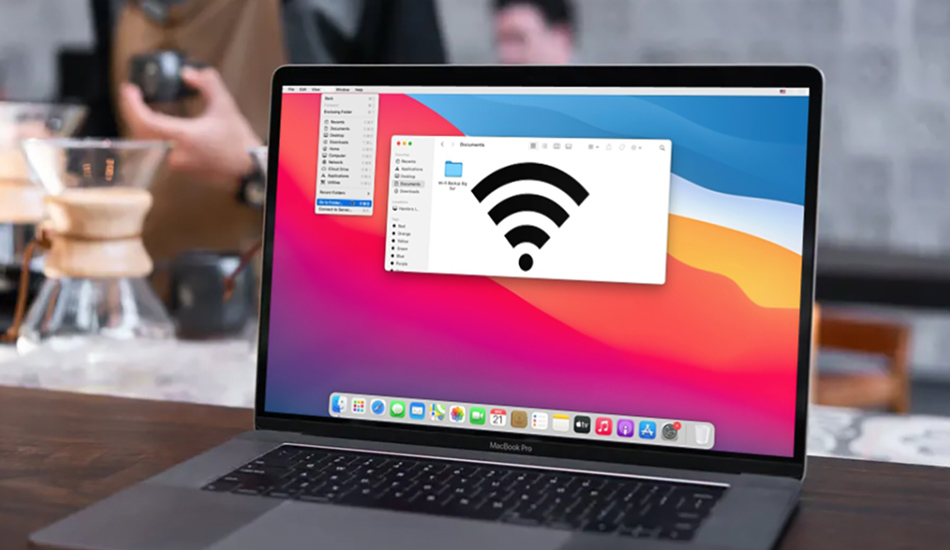
در صورتی که از سیستم عامل مک استفاده کنید، ممکن است به دلایل مختلفی با مشکل وصل نشدن به شبکه وای فای در مک مواجه شوید. برای رفع مشکل عدم اتصال به شبکه وای فای در مک نیاز است تا مراحل زیر را طی کنید:
بررسی تنظیمات شبکه
اولین کاری که برای رفع مشکل عدم اتصال به شبکه وای فای در مک باید انجام دهید، بررسی تنظیمات شبکه است. مطمئن شوید که مک شما به شبکه وای فای متصل شده است. برای این کار باید به منوی System Preferences > Network بروید. در سمت چپ، شبکه وای فای مورد نظر خود را انتخاب کنید. در سمت راست، مطمئن شوید که دکمه Turn Wi-Fi On روشن است. همچنین، مطمئن شوید که نام شبکه صحیح و رمز عبور صحیح وارد شده است.
ریست کردن SMC
SMC مخفف System Management Controller است. SMC یک کنترلر کوچک است که عملکردهای مختلف سخت افزاری مک را کنترل میکند. ریست کردن SMC میتواند برخی از مشکلات نرم افزاری را برطرف کند. برای ریست کردن SMC، مراحل زیر را دنبال کنید:
- مک خود را خاموش کنید.
- دکمههای Shift + Control + Option را فشار دهید و نگه دارید.
- دکمه Power را فشار دهید و نگه دارید.
- زمانی که لوگوی Apple ظاهر شد، دکمهها را رها کنید.
- مک شما دوباره راه اندازی میشود.
ریست کردن NVRAM
NVRAM مخفف Non-Volatile Random-Access Memory است. NVRAM حافظه ای است که اطلاعات مهمی را در خود ذخیره میکند. تنظیمات شبکه نیز در این بخش ذخیره میشود. ریست کردن NVRAM میتواند برخی از مشکلات نرم افزاری را برطرف کند. برای ریست کردن NVRAM، نیاز است تا مراحل زیر را دنبال کنید:
- مک خود را خاموش کنید.
- دکمههای Command + Option + P + R را فشار دهید و نگه دارید.
- زمانی که لوگوی Apple ظاهر شد، دکمهها را رها کنید.
- مک شما دوباره راه اندازی میشود.
بروزرسانی سیستم عامل مک
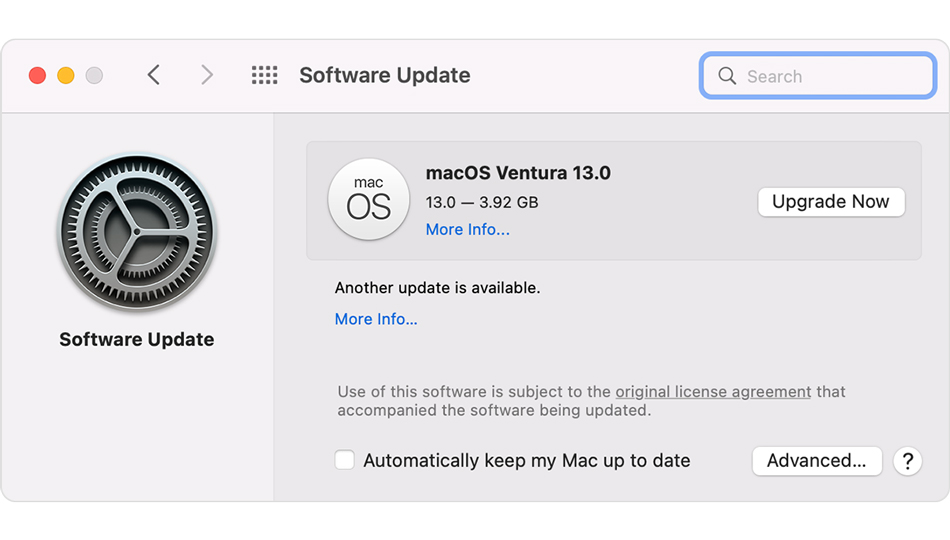
اپل به طور مرتب سیستم عامل macOS را بروزرسانی میکند تا مشکلات امنیتی و عملکردی آن را برطرف کند. اگر سیستم عامل مک شما قدیمی است، ممکن است با مشکلاتی مانند عدم اتصال به شبکه وای فای مواجه شوید. برای بررسی بروزرسانی های سیستم عامل، به منوی System Preferences > Software Update بروید. اگر بروزرسانی در دسترس است، روی Update Now کلیک کنید. با انجام این کار ممکن است بخش قابل توجهی از مشکلات سیستم عامل شما برطرف شود.
حرف آخر
در این مطلب از تکنوسان مگ شما را با دلایل وصل نشدن دستگاههای مختلف به وای فای آشنا کرده و بیان کردیم که چگونه میتوانید با انجام چند کار بسیار ساده مشکل عدم اتصال به شبکه وای فای را برطرف کنید. در صورتی که تجربه و یا سوال خاصی در مورد موارد گفته شده در این مطلب دارید، میتوانید دیدگاههای خود را در بخش کامنتها با ما به اشتراک بگذارید.
نتونستم با راه حل هاتون درستش کنم...بیخود بود