
به مرور زمان کیفیت تصویری نشان داده شده در مانیتور لپ تاپ یا کامپیوتر شما، دچار حالت کم نوری یا روشنی بیش از حد می شود. برخی افراد برای حل این مشکل، دنبال خرید مانیتور جدید یا به روز کردن کل سیستم خود می روند. اما شما می توانید با یک راه آسان و کم هزینه، اقدام به کالیبره کردن مانیتور خود کنید. برخی افراد برای انجام این کار مانیتور خود را به دست افراد متخصص می سپارند تا کار کالیبره کردن را برای آنها انجام دهند. اما با آموزش هایی که در این مقاله به شما داده می شود، خودتان نیز می توانید خیلی راحت و آسان این کار را انجام دهید. سپس مشاهده خواهید کرد که کیفیت تصویر نمایش داده شده در مانیتور تا حد بسیار زیادی بهبود پیدا کرده است.
امروزه برای ساخت نمایشگرها از فناوری های مدرن و جدیدی نظیر صفحه نمایش با وضوح 4K UHD، دامنه دینامیکی بالا HDR و یا مانیتور های منحنی استفاده می شود. کیفیت تصاویری که با استفاده از این نمایشگرها نمایش داده می شود تا حد بسیار زیادی خوب و مناسب است. شما نیز با کالیبره کردن مانیتور خود می توانید کیفیت صفحه نمایش تان را بهبود دهید. در نتیجه اگر قصد انجام این کار را دارید تا انتهای مقاله با تکنوسان مگ همراه باشید.
فهرست مطالب
مراحل پیش از شروع کالیبره کردن نمایشگر

پیش از آنکه شروع به کالیبره کردن رنگ مانیتور خود کنید، می بایست یک سری کارها را انجام دهید. توجه کنید که انجام این کارها واجب نیست، اما اگر می خواهید یک نتیجه خوب بگیرید بهتر است این کارها را پیش از کالیبره کردن انجام دهید:
1. روشن کردن مانیتور حداقل نیم ساعت پیش از شروع تنظیم نور مانیتور. این کار باعث می شود تا مانیتور در دما و شرایط طبیعی عمل کند.
2. تنظیم رزولوشن نمایشگر روی اعداد پیش فرض و اصلی
3. بهتر است که کار کالیبره کردن مانیتور کامپیوتر یا لپ تاپ خود را در اتاقی که دارای نور متوسطی است، انجام دهید. انجام این کار در اتاق های کاملاً تاریک توصیه نمی شود. علاوه بر این اتاق هایی که دارای نور رنگی و خیره کننده هستند نیز برای انجام این کار مناسب نیستند.
4. باید با کلید های کنترل صفحه نمایش برای انجام کار تنظیم نور صفحه نمایش آشنایی داشته باشید. این کلید ها به احتمال زیاد بر روی صفحه کلید یا روی مانیتور شما قرار گرفته اند.
آموزش کالیبره کردن مانیتور در ویندوز 7
احتمالا بسیاری از شما هنوز از ویندوز 7 به روی لپ تاپ و کامپیوتر خود استفاده کنید. برای اینکه بتوانید در ویندوز 7، مانیتور خود را کالیبره کنید باید مراحلی زیرا را طی کنید:
1. روی Desktop کلیک راست کنید.
2. Personalize را انتخاب کنید.
3. در پایین سمت چپ، روی Display کلیک کنید.
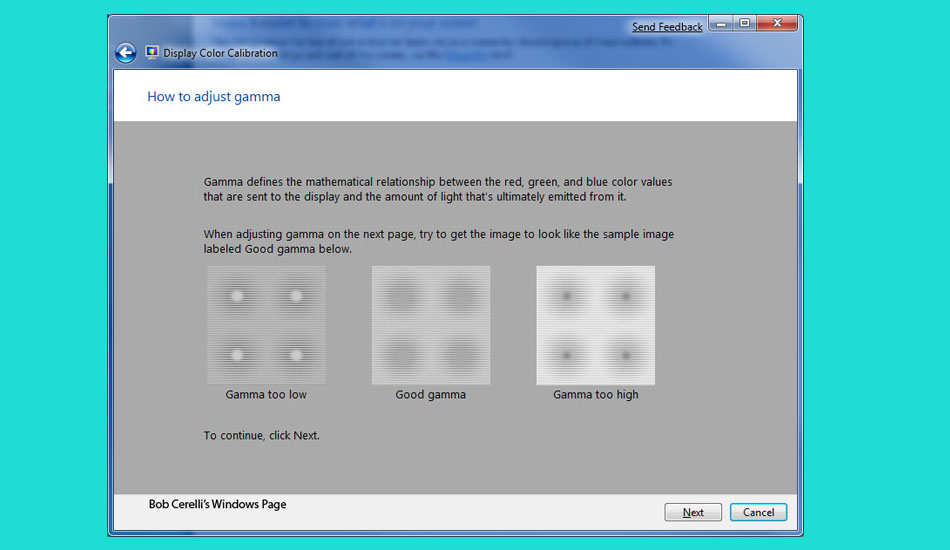
4. در بالا سمت چپ، روی Calibrate Color کلیک کنید.
5. روی Next / Next کلیک کنید.
6. نمونه ای از اینکه یک تنظیم گاما خوب باید چگونه باشد به شما نشان داده می شود. بر روی دکمه Next کلیک کنید.
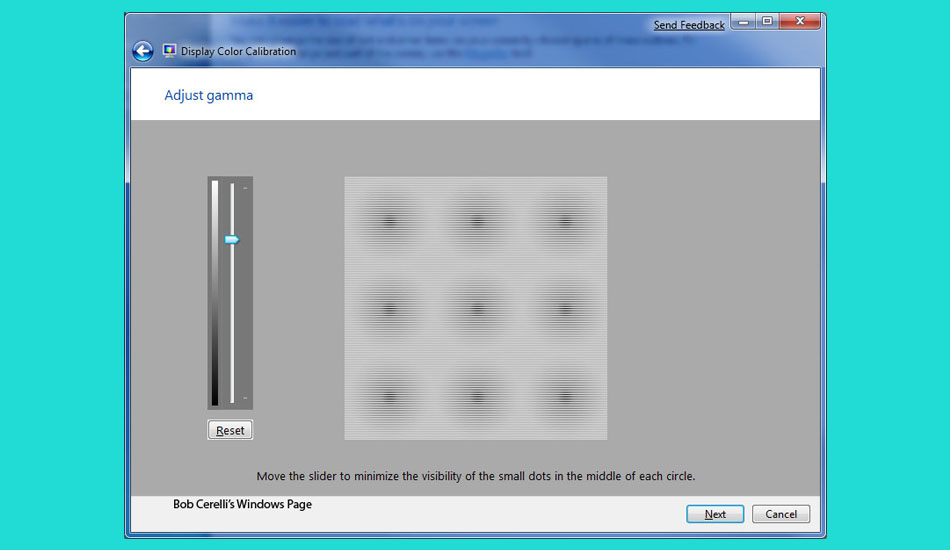
7. نوار لغزنده سمت چپ را طوری تنظیم کنید که تا جایی که می توانید به تنظیمات Good gamma نزدیک شود. بر روی دکمه Next کلیک کنید.
8. در مرحله بعد، گزینه تنظیم روشنایی و کنتراست را دارید. بر روی Next کلیک کنید.
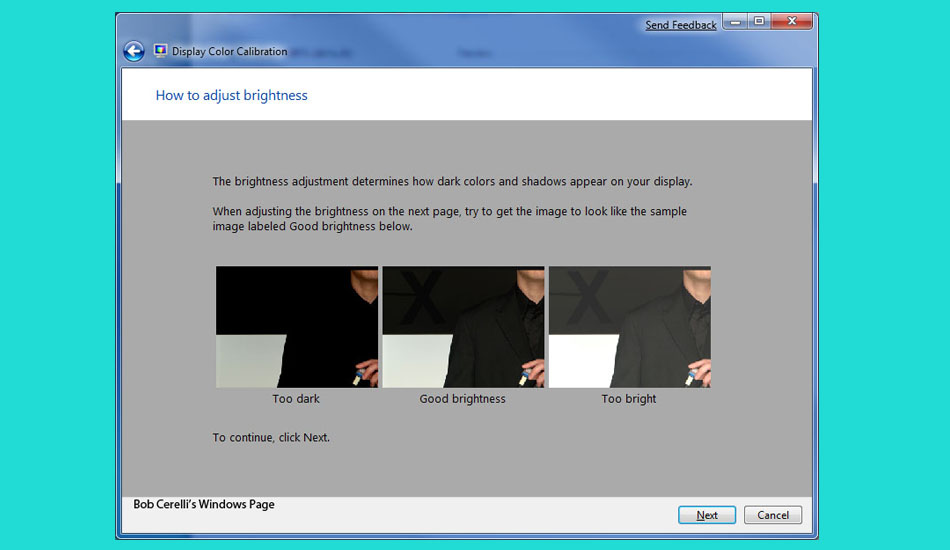
9. برای تنظیم تعادل رنگ، همانطور که توضیح داده شد عمل کنید.
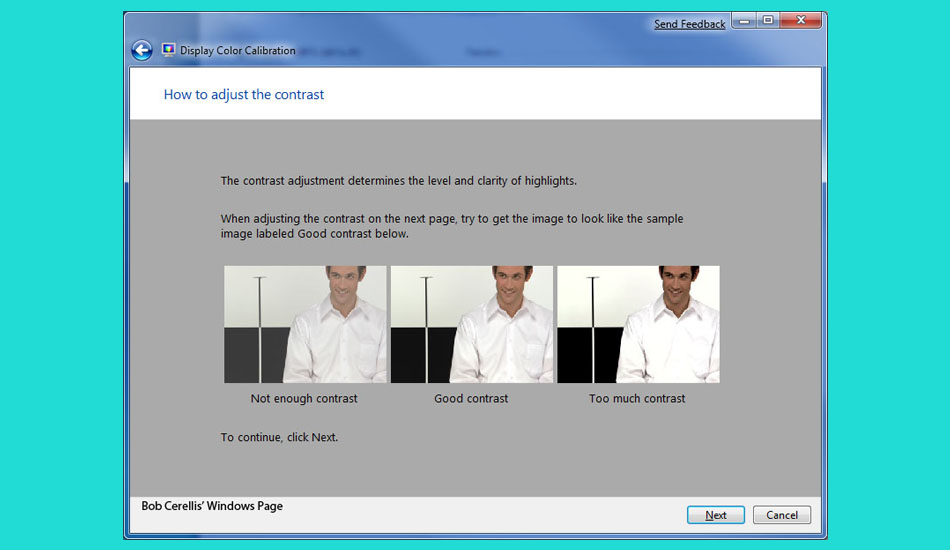
10. اگرچه ممکن است به اندازه سایر برنامه های شخص ثالث عمل نکند، اما به درستی نمایش مانیتور شما کمک زیادی می کند.
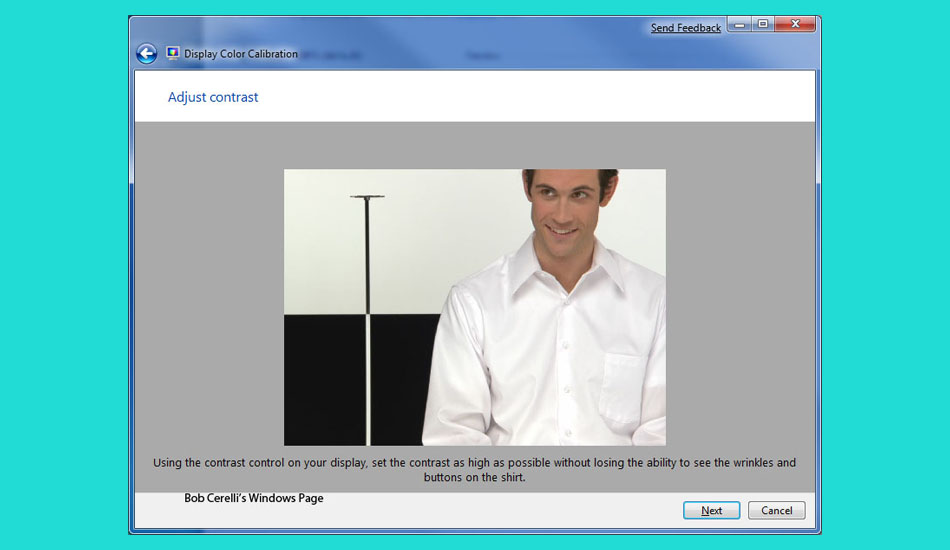
11. سپس ClearType Text Tuner راه اندازی می شود. این به شما امکان می دهد تنظیم کنید که می خواهید ClearType شما چگونه به نظر برسد. اگر چندین مانیتور دارید، به شما امکان می دهد تنظیمات مختلفی را برای هر کدام تنظیم کنید.
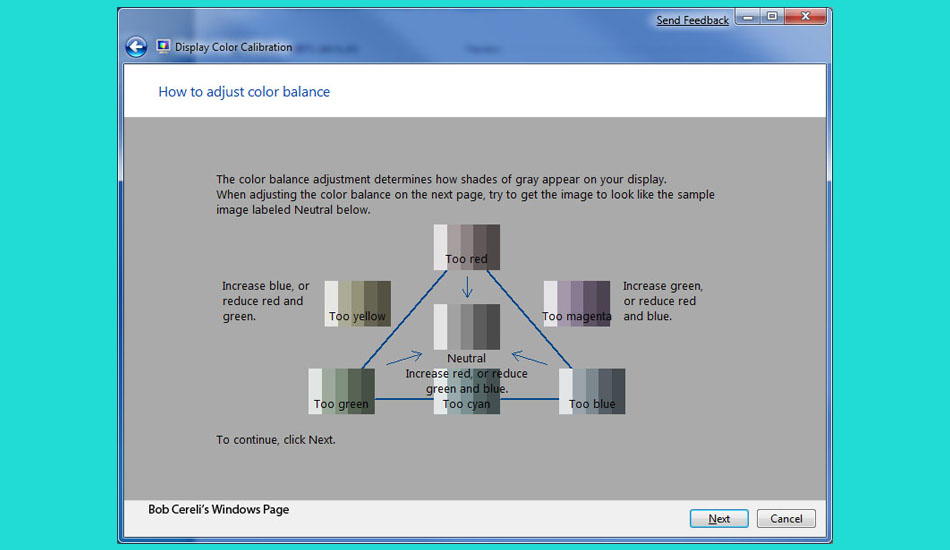
12. اصول اولیه این است که با یک سری صفحه نمایش با متن روی آن روبرو خواهید شد. شما یکی را انتخاب می کنید که برای شما بهتر به نظر می رسد.
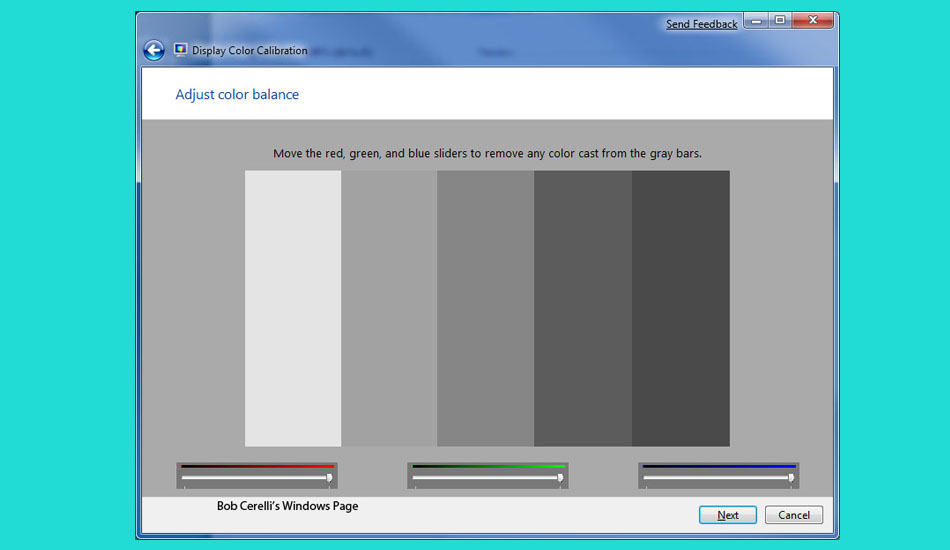
13. این کار را برای همه نمایشگرها و برای همه مانیتورهای خود انجام دهید.
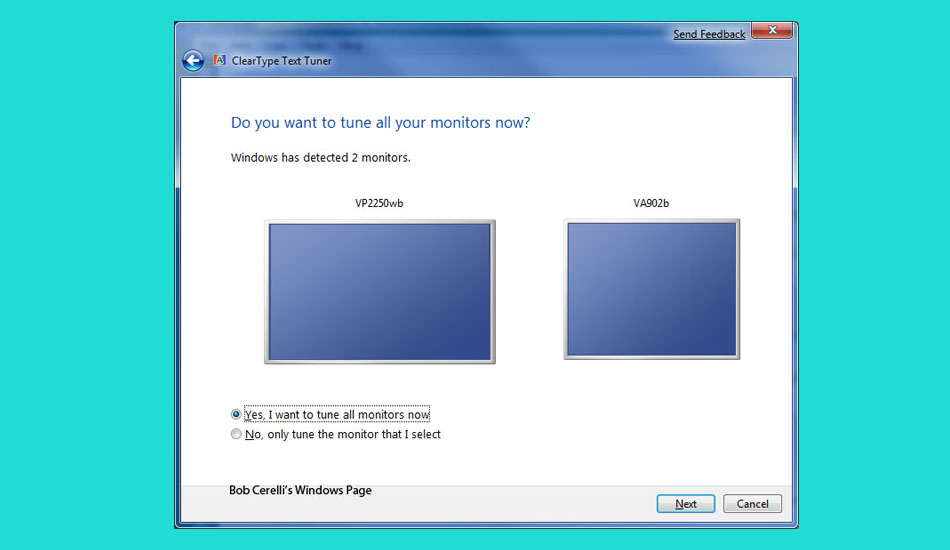
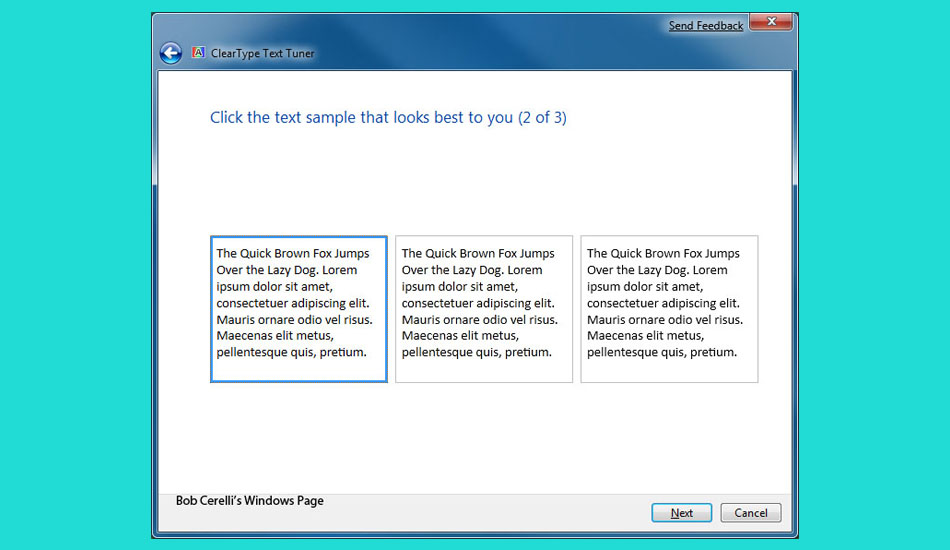
آموزش کالیبره کردن مانیتور در ویندوز 10
با دنبال کردن این مراحل ساده می توانید مانیتور خود را در ویندوز 10 را کالیبره کنید. این نه تنها به شما اجازه می دهد تا به تعادل رنگ ایده آل دست یابید، بلکه احتمال هرگونه خستگی چشم ناشی از تنظیمات روشنایی و کنتراست نامنظم را به حداقل می رساند.
1. منوی Start را باز کرده و در نوار جستجو عبارت calibrate display را تایپ کنید. برای ادامه روی گزینه Calibrate display color کلیک کنید.
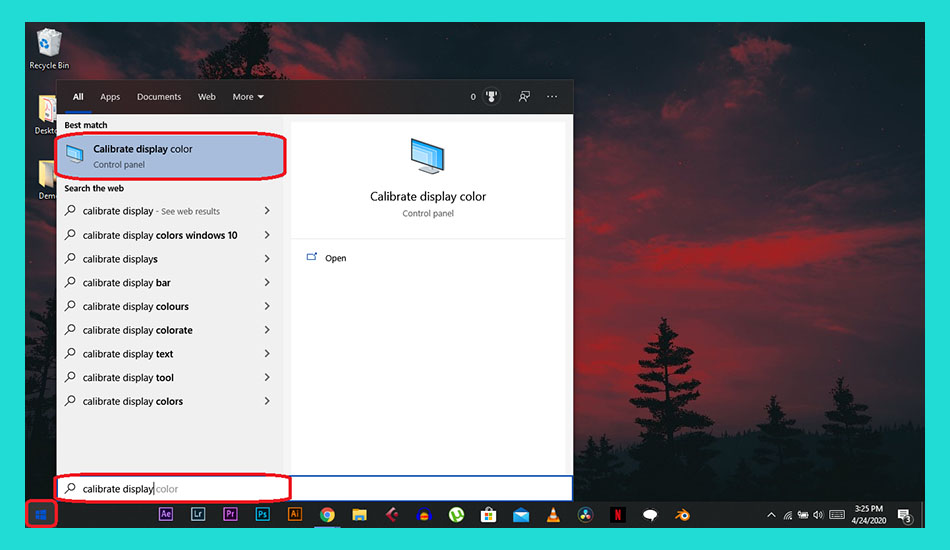
2. پنجره کالیبراسیون رنگ نمایشگر از شما استقبال می کند، پس از خواندن اطلاعات مقدماتی کافی است روی Next کلیک کنید.
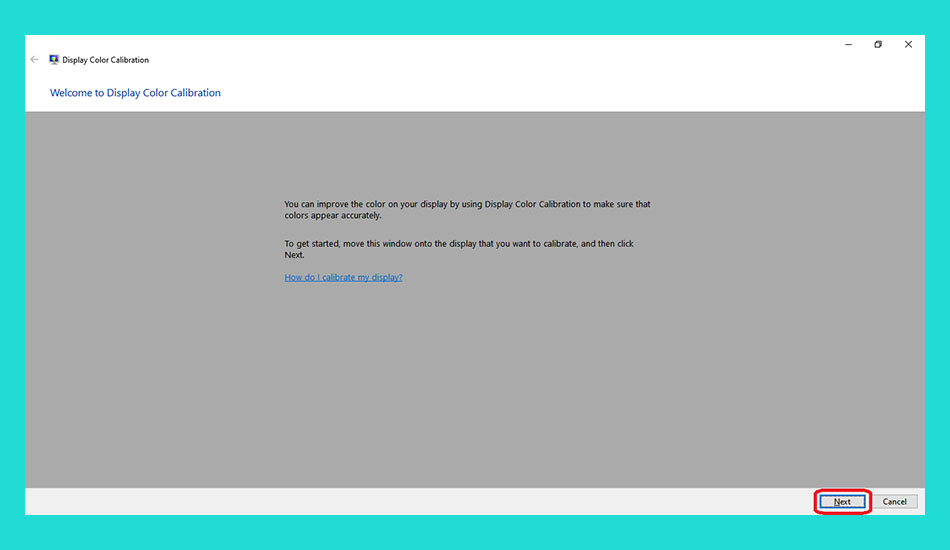
3. اولین قدم این است که تنظیمات اولیه رنگ را تنظیم کنید. اگر مانیتور جدا است، باید مانیتور را از طریق دکمه های فیزیکی روی خود مانیتور به تنظیمات پیش فرض کارخانه بازگردانید. اما اگر نمایشگر لپ تاپ است، روی Next کلیک کنید تا مستقیماً به مرحله بعدی بروید.
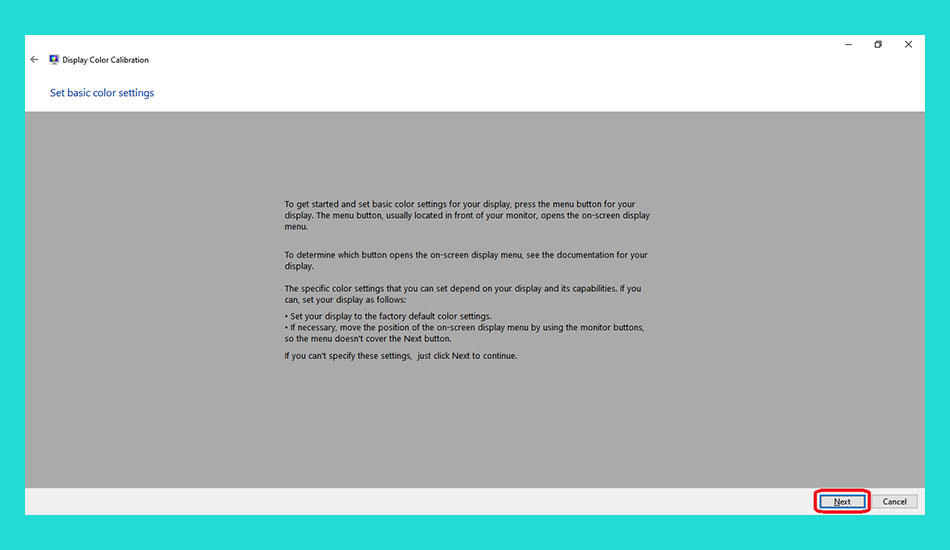
4. همانطور که در زیر نشان داده شده است، منوی گاما به سمت تنظیم مقادیر رنگ RGB صفحه نمایش شما هدایت می شود. تنظیمات ایده آل زمانی است که نقطه ها همانطور که در دستورالعمل ذکر شده، روی صفحه قابل مشاهده نباشند. برای رفتن به مرحله بعد روی Next کلیک کنید.
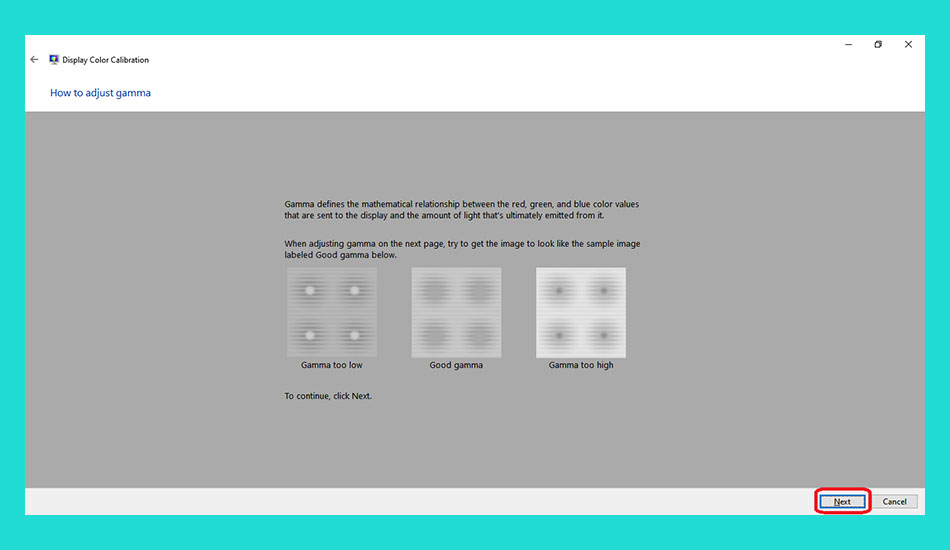
5. به سادگی از نوار لغزنده برای کم کردن یا افزایش مقادیر گاما استفاده کنید تا زمانی که نقاط در مرکز کره های سایه دار به سختی قابل مشاهده باشند یا اصلاً قابل مشاهده نباشند.
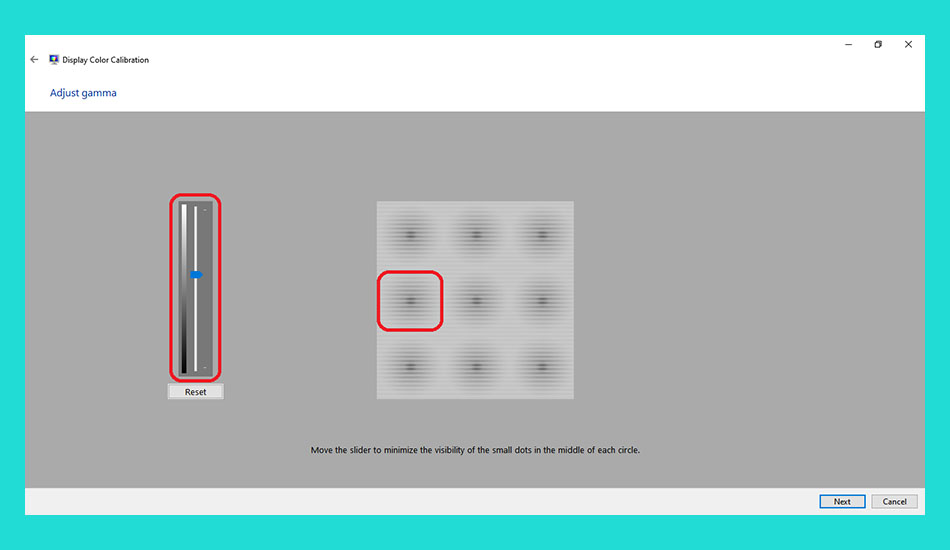
6. نامرئی بودن نقاط در تصویر زیر مشخص نیست، اما با استفاده از نوار لغزنده، متوجه تفاوت نقاط محو شدن در زمان واقعی خواهید شد. پس از یافتن موفقیت آمیز نقطه مناسب با کمترین دیده شدن نقطه، روی Next کلیک کنید تا ادامه مراحل را انجام دهید.
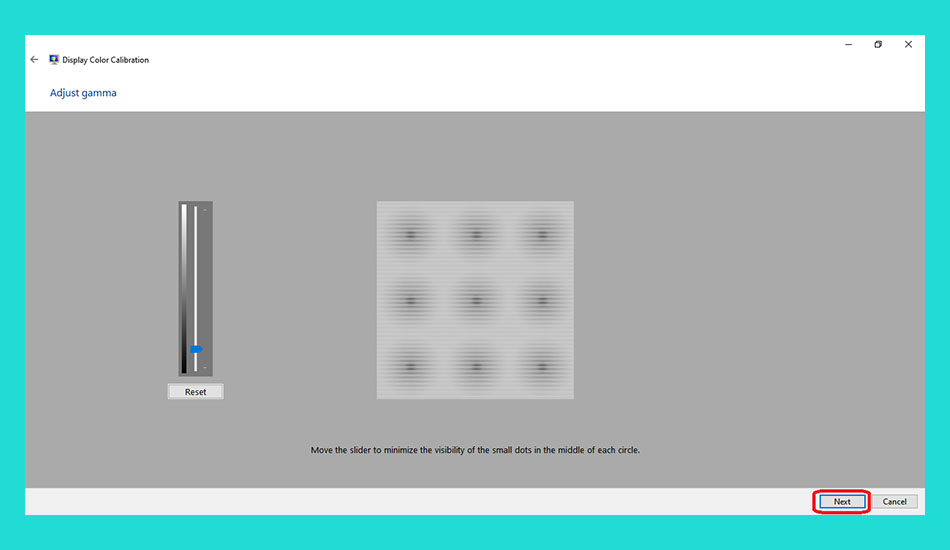
7. اکنون زمان تنظیم روشنایی و کنتراست نمایشگر است، باید به ترتیب با استفاده از کنترل های روی مانیتور به تنظیمات روشنایی و کنتراست دسترسی داشته باشید و روی Next کلیک کنید.
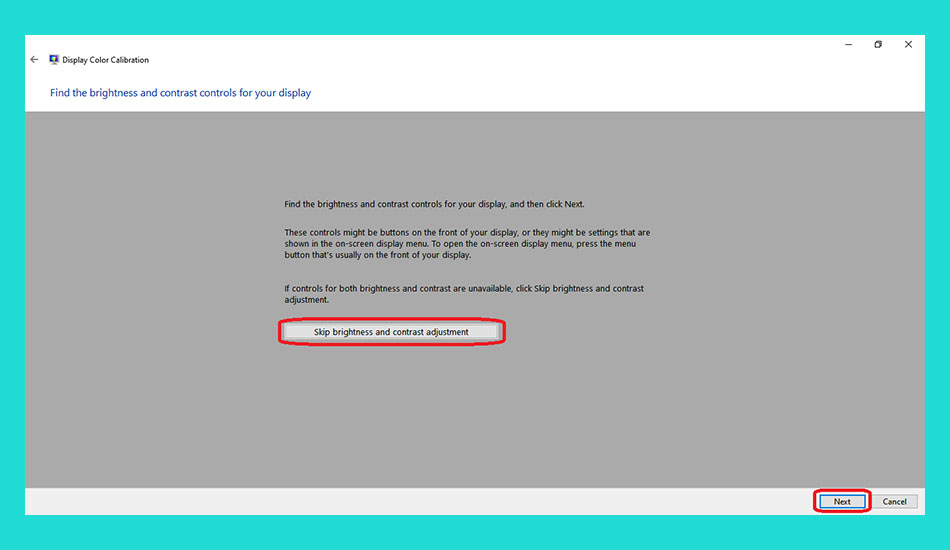
8. روی Next کلیک کنید تا تنظیمات روشنایی را ادامه دهید زیرا یک تصویر به شما داده می شود و باید روشنایی را با توجه به سه تصویر ارائه شده در صفحه نمایش تنظیم کنید.
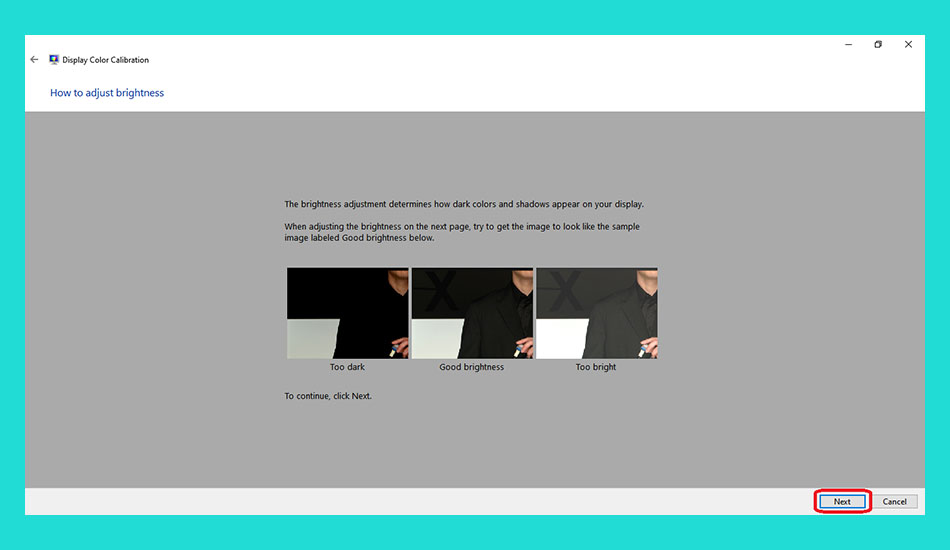
9. روشنایی و کنتراست مانیتور را در ویندوز 10 تنظیم کنید. هنگامی که روی روشنایی مناسبی که معیارهای ذکر شده در صفحه نمایش دمو را برآورده کردید، برای ادامه، Next را انتخاب کنید.
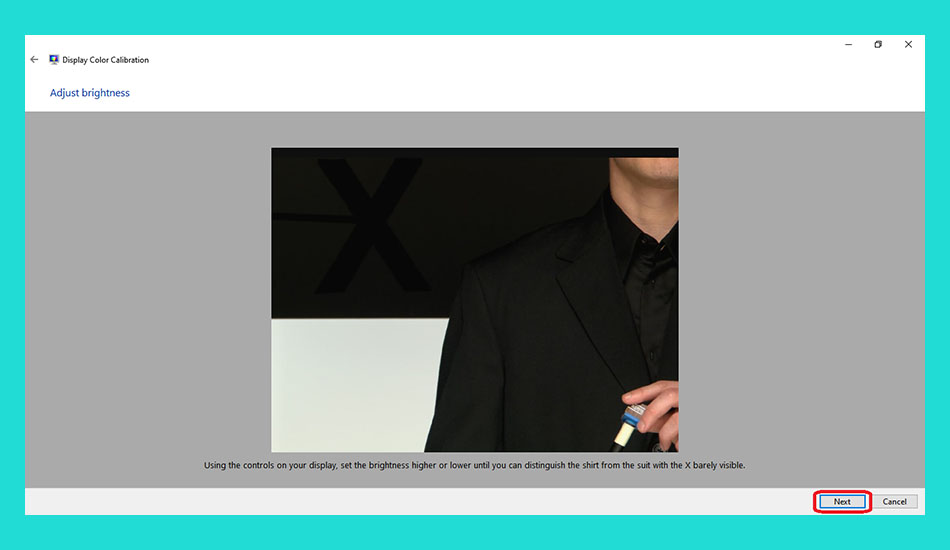
10. اکنون وقت آن است که کنتراست را تنظیم کنید. همین روند را با اشاره به سه تصویر جدید در صفحه نمایش آزمایشی تکرار خواهید کرد که از کنتراست کافی تا خوب و کنتراست خیلی زیاد است. برای ادامه روی Next کلیک کنید.
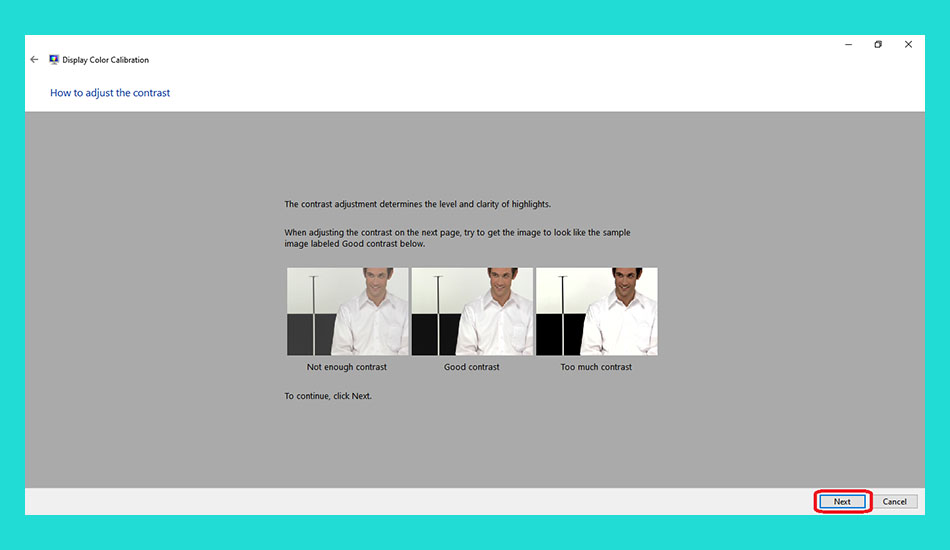
11. برای تنظیم کنتراست مناسب از منوی تنظیمات روی مانیتور خود استفاده کنید و Next را انتخاب کنید.
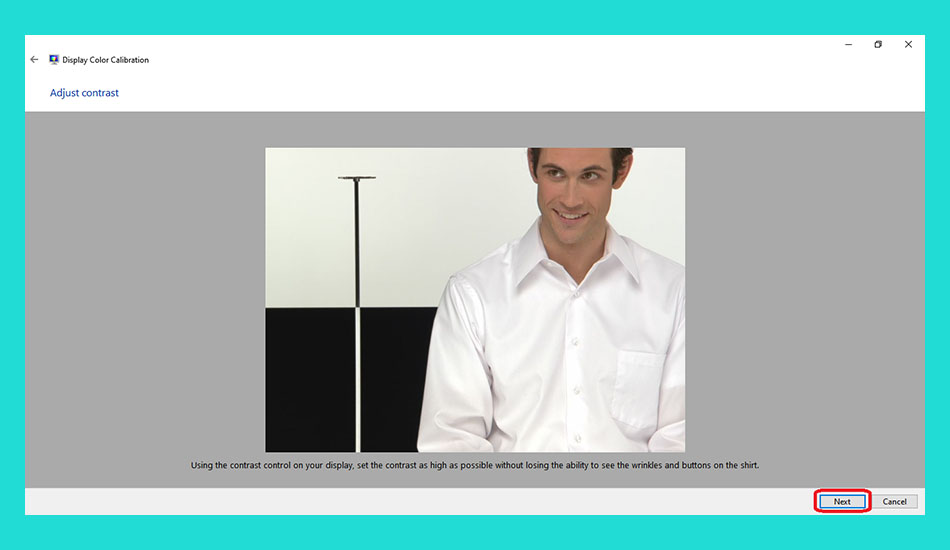
12. باید تعادل رنگ را با مراجعه به تصاویر روی صفحه نمایش دمو تنظیم کنید. زیرا تصویر باید خاکستری باشد و باید رنگ قرمز، سبز یا آبی را از آن حذف کنید تا تعادل رنگ را با موفقیت تنظیم کنید. برای ادامه روی Next کلیک کنید.
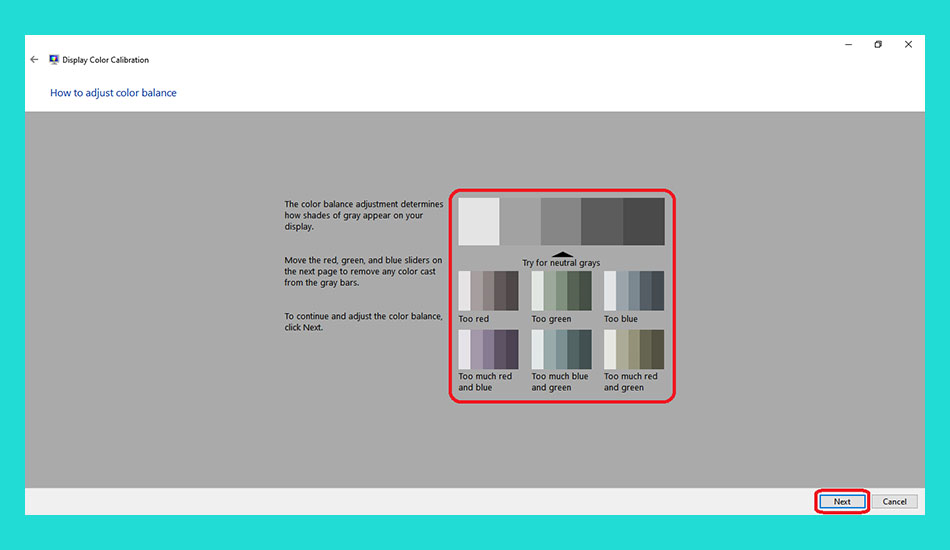
13. به سادگی از لغزنده های قرمز، سبز و آبی برای حذف هرگونه رنگ یا بازتاب این سه رنگ از پالت خاکستری استفاده کنید و Next را انتخاب کنید.
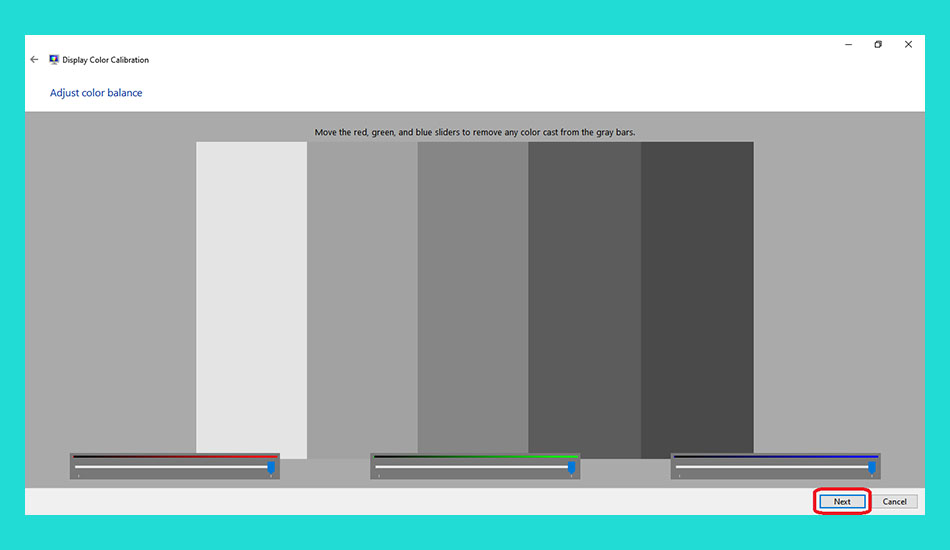
14. اکنون برای مشاهده جلوه های قبل و بعد، کالیبراسیون قبلی و کالیبراسیون فعلی را انتخاب کنید تا بین کالیبراسیون صفحه نمایش قدیمی خود و کالیبراسیون جدید جابجا شوید. برای تکمیل فرآیند روی Finish کلیک کنید.
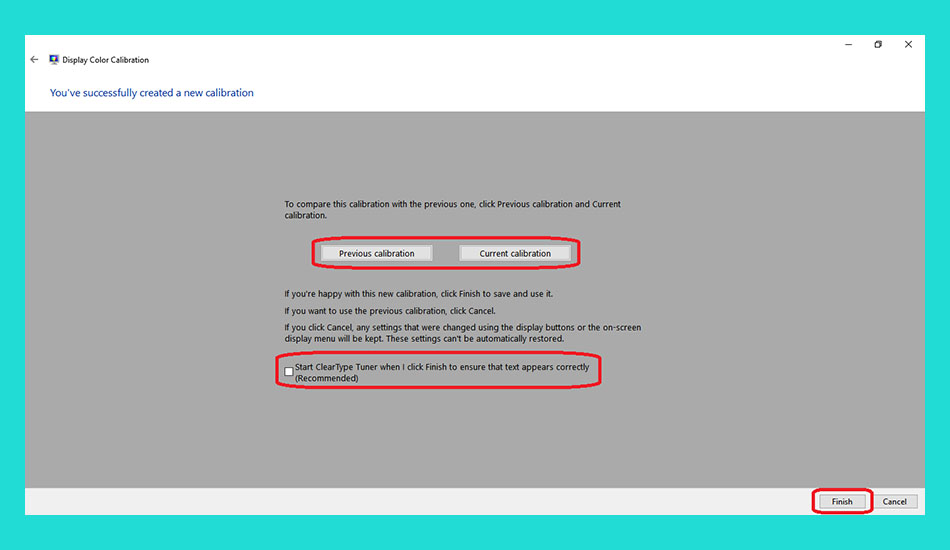
آموزش کالیبره کردن مانیتور در ویندوز 11
برای اینکه مانیتور خود را در ویندوز 11 کالیبره کنید، باید تمام مراحل را به صورت دستی انجام دهید و بسته به سخت افزار مانیتور و دید خود، گاما، روشنایی، مقادیر RGB و کنتراست را مجددا کالیبره کنید.
1. گزینه “Calibrate display color” را در منوی Start قسمت جستجو تایپ کرده و بر روی نتیجه جستجو کلیک کنید.
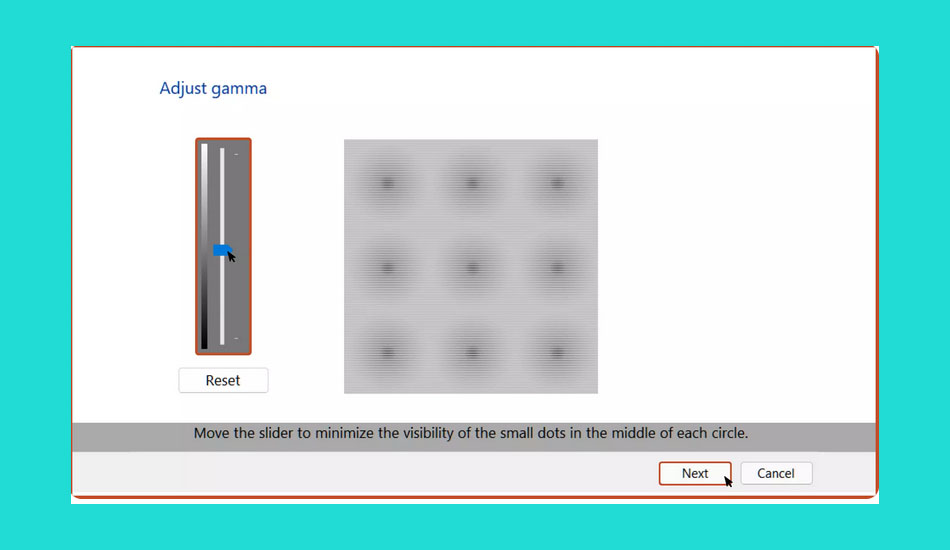
2. دکمه “Next” را فشار دهید تا کالیبراسیون مانیتور آغاز شود.
3. اکنون بخش تنظیم اشعه گاما در مانیتور شما فرا می رسد. از نظر فنی، این قسمت تصحیح گاما نامیده می شود و وظیفه کنترل روشنایی کلی گرافیک های ارائه شده بر روی مانیتور را بر عهده دارد. برای تنظیم پرتوهای گاما در مانیتور، نوار لغزنده اشعه گاما را بکشید تا در مانیتور تنظیم شود. برای افزایش گاما، نوار لغزنده را به سمت بالا بکشید و برای کاهش گاما به سمت پایین بکشید.
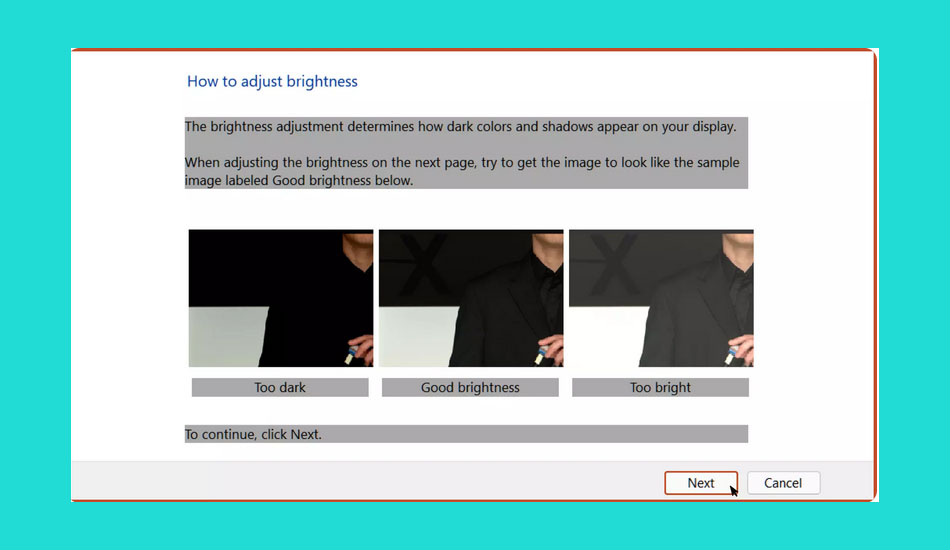
4. اکنون، روشنایی نمایشگر را با تنظیم شدت پیکسل های گرافیکی ارائه شده بر روی مانیتور تغییر می دهیم. برای تنظیم صحیح سطح روشنایی، روشنایی صفحه را به گونه ای کم یا زیاد کنید که بتوانید پیراهن را از حرف X در پس زمینه در تصویر زیر تشخیص دهید.
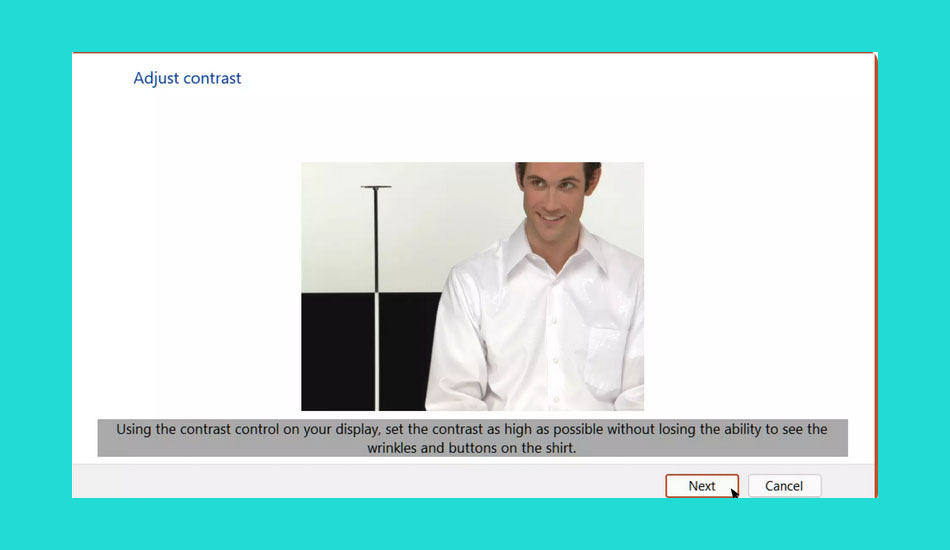
5. در این بخش تنظیم کنتراست پوشش داده می شود، جایی که شدت روشن ترین رنگ سفید و تیره ترین رنگ مشکی را که نمایشگر شما می تواند نمایش دهد، مقایسه و تغییر میدهیم. کنتراست تصویر زیر را با تصویر بالا مقایسه کنید، اگر تصویر نمایش داده شده توسط مانیتور شما خوب به نظر می رسد، به سادگی از این قسمت رد شوید در غیر این صورت کنتراست مانیتور خود را تنظیم کنید.
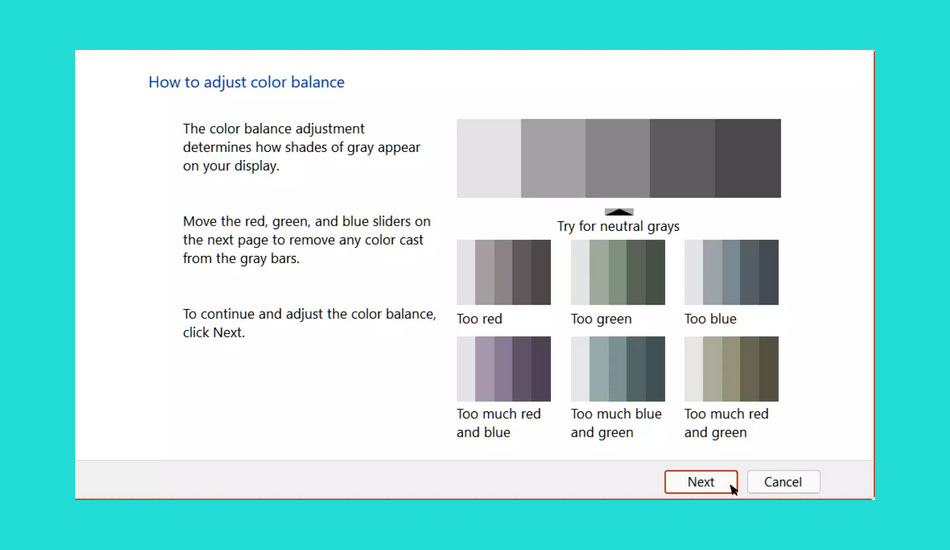
6. این بخش، بخش تعادل رنگ است. این بخش برای تنظیم سراسری رنگ های RGB (قرمز، سبز، آبی) در نمایشگر است. برای تنظیم تعادل رنگ، لغزنده های RGB را بکشید. برای افزایش یک رنگ خاص، نوار لغزنده آن را به سمت راست بکشید.
7. روی «current calibration» کلیک کنید و دکمه «Finish» را فشار دهید تا کالیبراسیون نمایشگر جدید در ویندوز ذخیره شود.
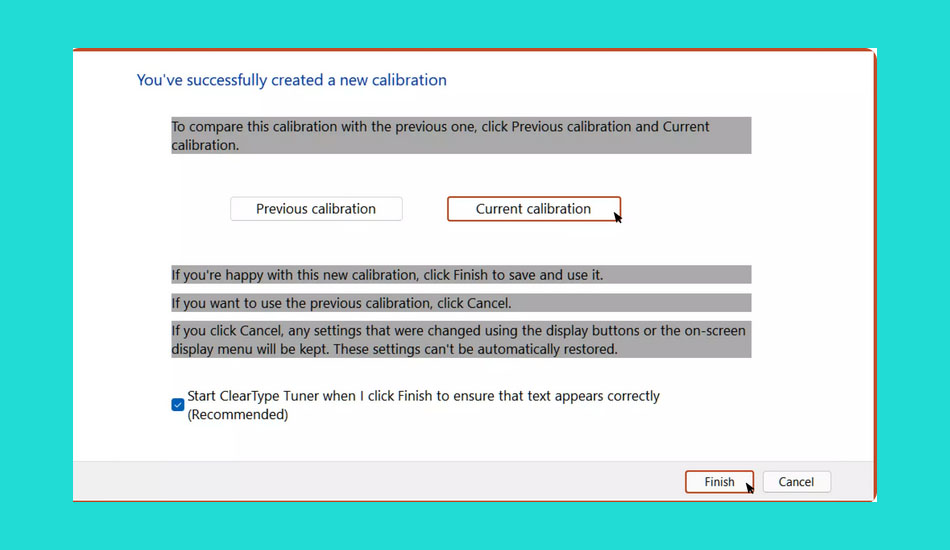
جمع بندی
همانطور که در متن مقاله به آن اشاره شد پس از مدتی کار با نمایشگر لپ تاپ یا نمایشگرهای جدا، احساس می کنید که رنگ آن ها نسبت به اوایل تغییر پیدا کرده است و کیفیت اولیه خود را از دست داده است. برای آنکه بتوانید رنگ نمایشگر خود را به حالت اولیه بازگردانید، می بایست اقدام به کالیبرهکردن نمایشگر خود کنید.
در متن مقاله روش های کالیبره کردن نمایشگر ها در ویندوز های مختلف مورد بررسی قرار گرفت و هر کاربر به تناسب نوع سیستم عامل مورد استفاده خود می تواند از هر یک از این روش ها برای کالیبره کردن نمایشگر خود بهره ببرد. افرادی که از روش های فوق برای کالیبره کردن نمایشگر شان استفاده کردهاند، به صراحت اعلام نموده اند که کیفیت نمایش تصاویر پس از کالیبره کردن نمایشگرها به حد قابل توجهی بهبود پیدا کرده است.
بنابراین شما نیز با انجام این کار میتوانید کیفیت صفحه نمایش خود را مثل روز اول کنید. دقت کنید که انجام این کارها بسیار آسان و راحت است و شما بدون نیاز به پرداخت هزینه اضافی می توانید آنها را در منزل یا محیط کار خود به راحتی انجام دهید. اما اگر زمان لازم برای انجام این کار را ندارید، با مراجعه به افراد متخصص در این زمینه می توانید از آنها برای انجام این کار کمک بخواهید. اگر نگرانی دیگری در رابطه با مانیتورها وجود دارد که ما می توانیم به شما در رفع آن کمک کنیم، در نظرات زیر با ما در میان بگذارید.
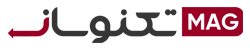







ای کاش این موضوع مهم را میفرمودید که چنین نوع کالیبریشنی از مقدار دقت و صحت پایین یا اساسا اشتباهی برخوردار خواهد بود!
هیچگاه نمیشود تنها با یک نرم افزار و نشان دادن چند تا شکل ، در همان مانیتوری که مشکل رنگ و نور و کنتراست دارد بر اساس چیزی که خودش نشان میدهد و چشممان میبینید مقادیری را تغییر دهمیم و خیال کنیم کالیبریشن انجام داده ایم!
در عمل کالیبریشن طول موج مشخصی برای مانیتور پخش میشود که باید توسط دستگاه کالیبراتور دریافت گردد و مشخص شود برای هر رنگ چقدر اختلاف در نمایش این مانیتور وجود دارد و در نهایت با اندازه گیری اختلاف در طیف رنگ های مختلف یک پروفایل درست میسازد که اختلاف مانیتر مورد نظر را خنثی میکند. این ارزان ترین راه نتیجه بخش خواهد بود!
اگر مانیتوری بتواند چیزی نشان دهد که قابل اطمینان باشد که یعنی خودش کالیبره هست
این روش و نرم افزار های مدعی دیگر بیشتر جنبه سرگرمی دارند تا کاربردی که متاسفانه کار را خراب تر هم میکنند.