همانطور که میدانید، یکی از مهم ترین عوامل تأثیر گذار بر کیفیت تجربه بازی، فریم ریت یا FPS (Frames Per Second) است. فریم ریت به تعداد تصاویری که در هر ثانیه توسط کارت گرافیک تولید میشود، اشاره دارد و می تواند تأثیر زیادی بر روان بودن بازی داشته باشد. بنابراین آگاهی از روش های نمایش FPS در کامپیوتر برای گیمر ها و توسعه دهندگان بازی ها از اهمیت ویژهای برخوردار است. آموزش نمایش فریم ریت در کامپیوتر و لپ تاپ به کاربران این امکان را می دهد که بتوانند به راحتی عملکرد سیستم خود را زیر نظر داشته باشند و در صورت نیاز، تنظیمات گرافیکی بازی را بهینه سازی کنند. در این مقاله از تکنوسان مگ به بررسی بهترین روش نشان دادن فریم ریت در بازی خواهیم پرداخت و راهکار های مختلفی را برای نمایش FPS در کامپیوتر معرفی خواهیم کرد؛ با ما همراه باشید.
روش های نمایش FPS بازی

FPS به این معناست که در طی یک ثانیه، چه تعداد فریم یا تصویر بر روی نمایشگر شما نمایش داده می شود. از گذشته های دور، FPS به عنوان یکی از عوامل کلیدی در ارزیابی عملکرد سخت افزار های مختلف نظیر کارت گرافیک، پردازنده، حافظه رم و حتی SSD شناخته شده است. این معیار نقش مهمی در ارائه تجربه بازی روان و بدون نقص ایفا می کند و بهبود آن می تواند تأثیر زیادی بر کیفیت کلی و لذت بخشی تجربه کاربر داشته باشد.
از آنجا که هر بازی ممکن است ویژگی های خاص خود را داشته باشد، روش های مختلفی برای نمایش فریم ریت وجود دارد که می توانند بسته به نیاز کاربر انتخاب شوند. در این راستا ابزار ها و نرم افزار های متعددی توسعه یافته اند که به گیمر ها کمک می کنند تا بتوانند به راحتی فریم ریت را مشاهده کرده و تنظیمات لازم را انجام دهند. با توجه به اهمیت این موضوع، در ادامه به بررسی دقیق تر روش های نمایش FPS در کامپیوتر خواهیم پرداخت.
نرم افزار Steam
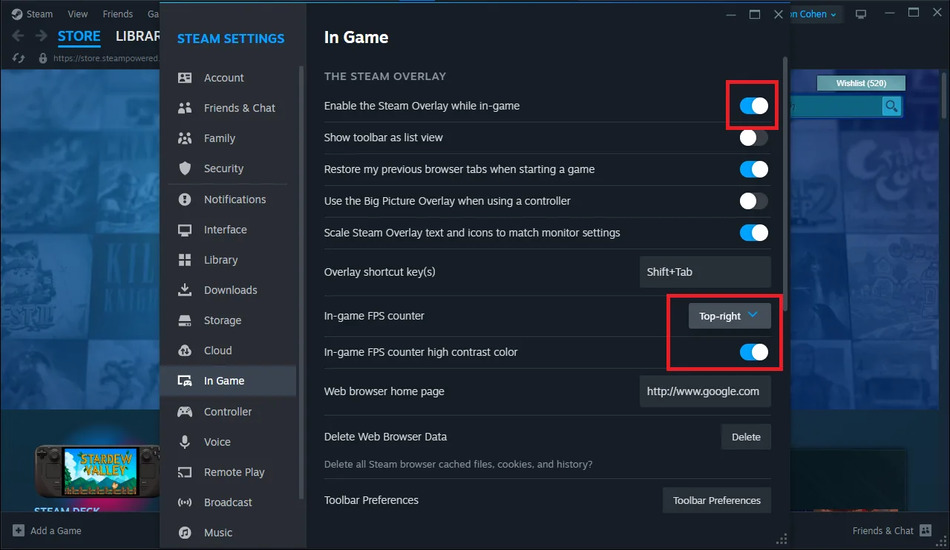
شبکه آنلاین بازی استیم (Steam) یکی از محبوب ترین و کارآمد ترین پلتفرم ها برای گیمر ها به شمار می رود. حتی در ایران، این پلتفرم هزاران کاربر فعال دارد که به دلیل تنوع بازی ها و ویژگی های منحصر به فرد، از آن استفاده می کنند. یکی از قابلیت های بسیار مفید استیم، امکان مشاهده نرخ فریم (FPS) در حین بازی است. برای فعال سازی شمارنده FPS در استیم، ابتدا باید برنامه را باز کنید و اطمینان حاصل کنید که هیچ بازی در حال اجرا نیست. سپس به مسیر تنظیمات رفته و از طریق منوی Settings، گزینه In-Game را انتخاب کنید. در اینجا، می توانید مکانی را که می خواهید نرخ فریم در آن نمایش داده شود، انتخاب کنید. این قابلیت به شما این امکان را می دهد که به راحتی و بدون مزاحمت، از نرخ فریم خود مطلع گردید.
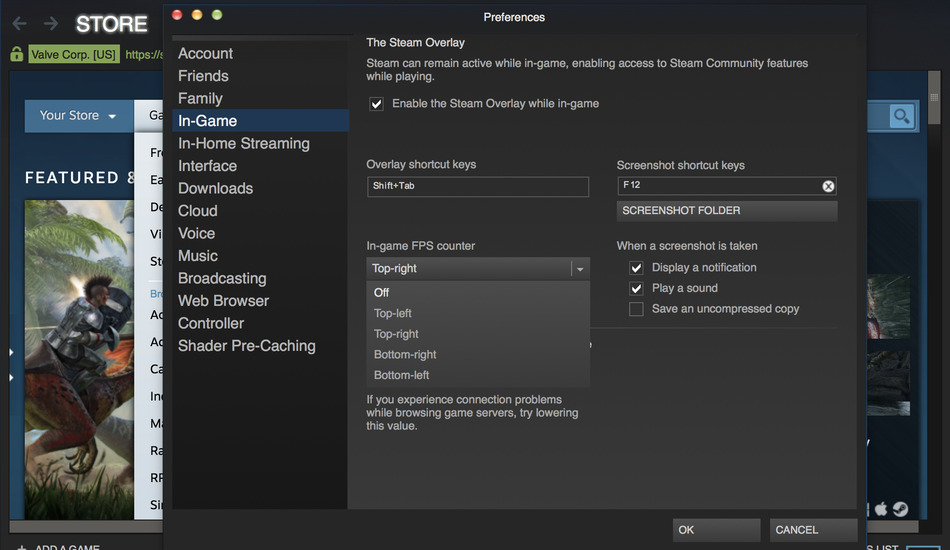
پس از انجام این مراحل، شمارنده FPS در گوشه ای از صفحه نمایش قرار خواهد گرفت که شما انتخاب کرده اید. شما همواره می توانید مکان شمارنده نرخ فریم یا همان FPS را تغییر دهید. این روش به طور خاص برای بازی هایی که از طریق استیم اجرا می شوند، مناسب است. با این حال قابلیت شمارش نرخ فریم در استیم برای بازی های نصب شده در سیستم نیز در دسترس است. اگر بازی هایی دارید که مستقیماً از استیم قابل دسترسی نیستند، می توانید از بخش Add a Game، بازی های مورد نظر خود را به استیم اضافه کنید. برای این کار، ابتدا گزینه Add a Non-Steam Game را انتخاب کرده و سپس با انتخاب Add Selected Programs بازی مربوطه را به لیست استیم اضافه نمایید. توجه داشته باشید که برخی از بازی ها ممکن است توسط قابلیت شمارنده FPS استیم پشتیبانی نشود.
نرم افزار MSI Afterburner
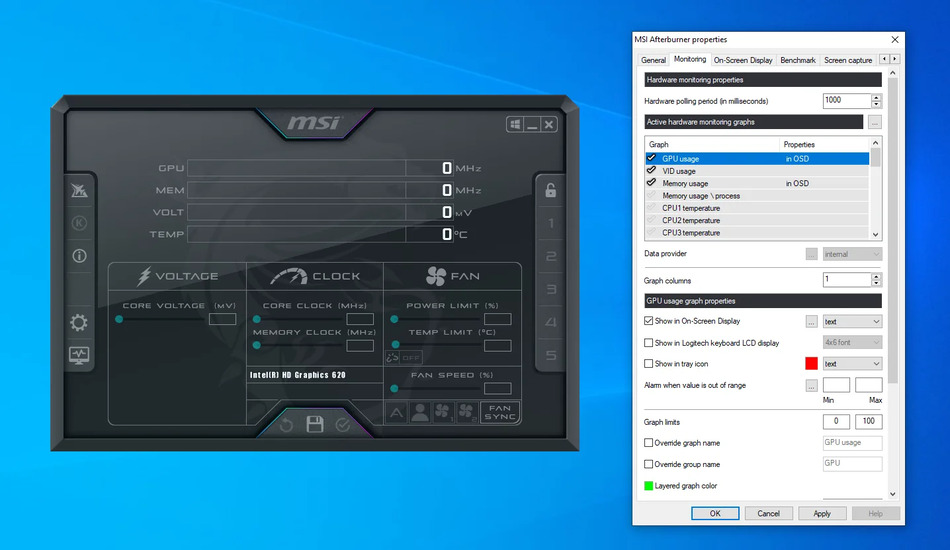
نرم افزار MSI Afterburner به عنوان یکی از بهترین نرم افزار های بنچمارک و قوی ترین ابزار ها برای مدیریت و بهینه سازی کارت های گرافیک در حال حاضر، به کاربران این امکان را می دهد که کنترل دقیقی بر عملکرد سخت افزار خود داشته باشند. این نرمافزار نه تنها دما و فرکانس کارت گرافیک را نمایش میدهد، بلکه با ویژگی های متنوعی مانند اورکلاک کردن (Overclocking) نیز کاربر را قادر می سازد که از حداکثر قدرت سخت افزار خود بهره ببرد. یکی از ویژگی های کارآمد MSI Afterburner، قابلیت نمایش نرخ فریم بازی ها است. برای نمایش نرخ فریم در این برنامه ابتدا باید نرم افزار MSI Afterburner را دانلود و نصب کنید. در مرحله نصب، مهم است که گزینه Rivatuner Statistics Server انتخاب شده باشد، زیرا این افزونه به MSI Afterburner متصل می شود و به شما اجازه می دهد که آمار مختلفی را در حین اجرای بازی مشاهده کنید. پس از پایان مراحل نصب، MSI Afterburner را اجرا کنید.

با کلیک بر روی آیکون چرخ دنده یا همان تنظیمات در نوار ابزار، پنجره تنظیمات نرم افزار باز می شود. به تب Monitoring بروید؛ در این قسمت لیستی از نما های مختلف قابل مشاهده است. در بخش Active Hardware Monitoring Graphs به دنبال گزینه ای به نام Framerate بگردید و آن را فعال کنید. سپس Show in On-Screen Display را فعال کنید و روی Apply و سپس OK کلیک کنید. توجه داشته باشید که به هنگام اجرای بازی، شمارنده FPS به طور خودکار در گوشه بالا سمت چپ صفحه نمایش داده می شود. قابلیت تنظیم نحوه نمایش این شمارنده از همان منویی که آن را فعال نموده اید، وجود دارد.
نرم افزار NVIDIA GeForce Experience
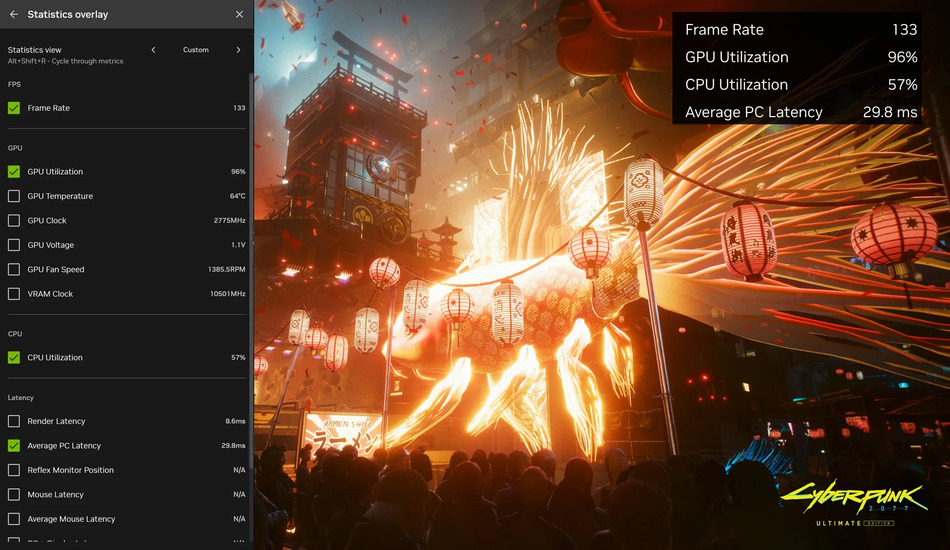
برنامه NVIDIA GeForce Experience یکی از ابزار های مفید برای کاربرانی است که از کارت های گرافیک NVIDIA استفاده می کنند. یکی از ویژگی های مهم این برنامه، قابلیت فعال سازی شمارنده FPS (فریم در ثانیه) درون بازی است. برای فعال سازی این ویژگی، ابتدا باید نرم افزار NVIDIA GeForce Experience را باز کنید. پس از ورود به برنامه، به گوشه بالای سمت راست صفحه رفته و روی آیکون چرخ دنده که بخش تنظیمات (Settings) است کلیک کنید. در این قسمت، اطمینان حاصل کنید که گزینه In-Game Overlay فعال شده است. سپس با کلیک بر روی دکمه Settings وارد تنظیمات دقیق تر شوید.
در این مرحله، به مسیر HUD Layout > Performance > FPS بروید. در اینجا قادر خواهید بود یکی از چهار گوشه صفحه را برای نمایش شمارنده FPS درون بازی انتخاب کنید. اما هنگام استفاده از برنامه NVIDIA GeForce Experience در برخی موارد، ممکن است شمارنده FPS به هیچ عنوان نمایش داده نشود یا ممکن است اعداد نادرستی را نمایش دهد، مانند نمره N/A که به جای عدد واقعی ظاهر می شود. این مساله می تواند به عوامل مختلفی مرتبط باشد، از جمله تنظیمات بازی یا عملکرد کارت گرافیک. اگر در فعال سازی شمارنده FPS با مشکل مواجه شدید، پیشنهاد می شود حالت نمایش بازی را تغییر دهید. مثلاً میتوانید از حالت تمام صفحه (Fullscreen) به حالت بدون حاشیه (Borderless) یا بالعکس سوئیچ کنید. این تغییرات به بسیاری از کاربران کمک کردهاند تا مشکلات مربوط به نمایش شمارنده FPS را برطرف کنند.
نرم افزار AMD
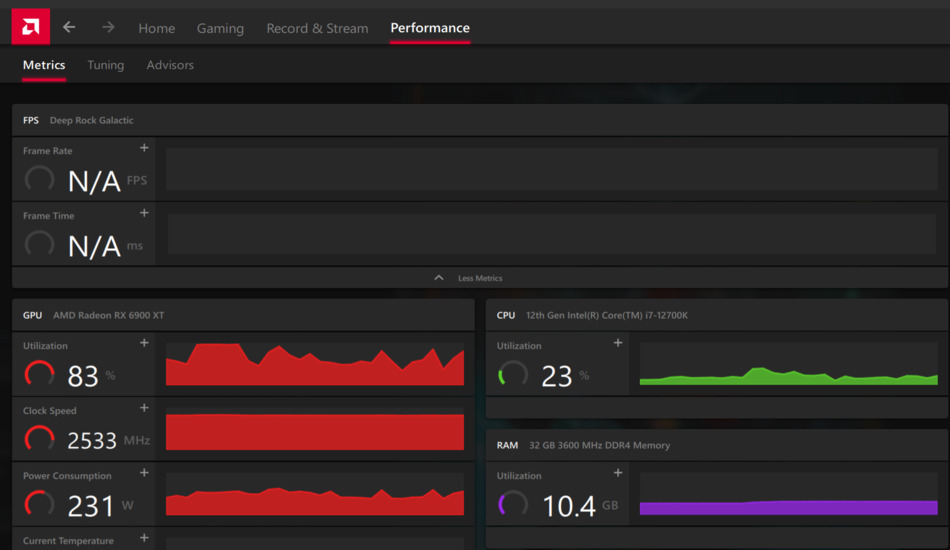
اگر از کارت های گرافیک AMD استفاده می کنید و به دنبال راهی جهت مشاهده نرخ فریم بازی ها هستید، نرم افزار اختصاصی این شرکت ابزاری کارآمد در اختیار شما قرار می دهد. نرم افزار AMD به صورت پیش فرض علاوه بر نرخ فریم (FPS)، اطلاعات بیشتری را نمایش می دهد. این نرم افزار به شما امکان می دهد زمان فریم، درصد استفاده از CPU و GPU، سرعت کلاک و دیگر جزئیات را مشاهده کنید. برای فعال سازی قابلیت نمایش FPS، ابتدا نرم افزار AMD را اجرا کنید و به تب Performance مراجعه کنید. پس از ورود به این تب به بخش Metrics بروید. در این بخش گزینه Overlay قابل مشاهده است. با کلیک بر روی این گزینه، می توانید به راحتی ویژگی Enable Metrics Overlay را فعال کنید. این اقدام به شما این امکان را می دهد که نرخ فریم بازی را به صورت زنده مشاهده کنید. اگر هدف شما تنها رصد نرخ فریم (FPS) در بازیها می باشد، می توانید feature Game Detection for Metrics Overlay را نیز فعال کنید. با این حال، توجه داشته باشید که ممکن است این پوشش در برخی از بازی ها یا در حالت های بدون حاشیه کار نکند. علاوه بر این، شما قادر هستید نحوه و مکان نمایش نرخ فریم و سایر اطلاعات مربوطه را تغییر دهید.
به علاوه شما می توانید نحوه و مکان نمایش لایه اطلاعات را تغییر دهید. همچنین با فشردن همزمان کلید های Ctrl+Shift+O در حین بازی، می توانید این لایه نمایشی را فعال یا غیر فعال کنید. همانطور که اشاره کردیم نرم افزار AMD علاوه بر نرخ فریم (FPS)، جزئیات دیگری را نیز نشان می دهد. اگر تمایل دارید تنها FPS را ببینید، می توانید تنظیمات مربوطه را در تب Tracking انجام دهید. با کلیک بر روی آیکون چشم، می توانید مواردی را که می خواهید مشاهده کنید را انتخاب نمایید.
استفاده از گزینه های داخلی بازی ها برای نمایش FPS
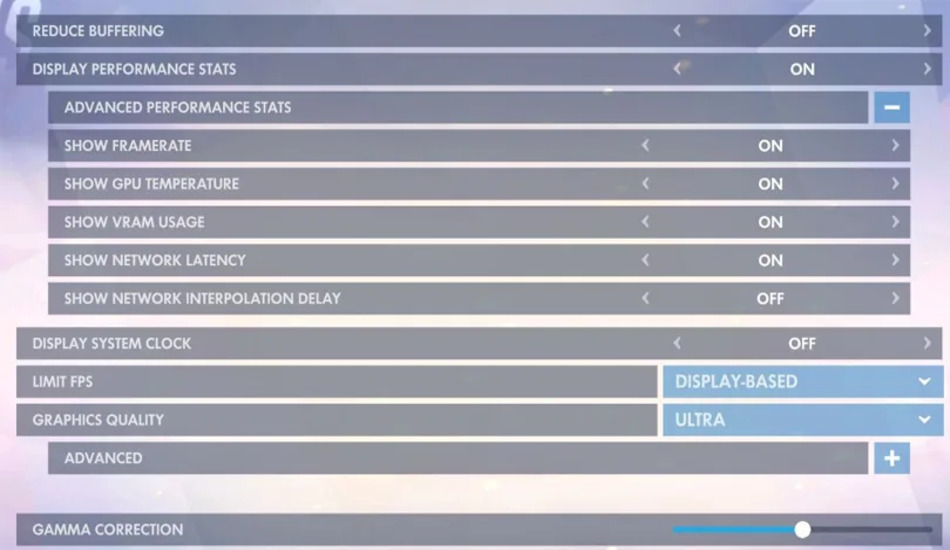
بسیاری از بازی ها به کاربران این امکان را میدهند که FPS را با استفاده از شمارنده های داخلی فعال کنند. با این حال، بسته به نوع بازی، ممکن است دشوار باشد که گزینه مورد نظر را پیدا کنید. در برخی موارد، این تنظیمات به خوبی در منوی تنظیمات بازی قرار نگرفته اند و نیاز به جستجوی بیشتری جهت پیدا کردن آنها دارید. برای راحتی در این فرآیند، پیشنهاد می شود که به صورت آنلاین عبارت show FPS را به همراه نام بازی وارد کنید تا آیا بازی شما این قابلیت را دارد یا خیر و اگر این امکان را دارد، چگونه می توان آن را فعال سازی کرد. علاوه بر این، می توانید خودتان به بررسی گزینه های موجود در تنظیمات بازی بپردازید. برخی از بازی ها دارای منو های مخصوصی هستند که به شما اجازه می دهند تا به راحتی گزینه FPS را بیابید.
نتیجه گیری

نرخ فریم (FPS) به کیفیت تجربه کاربر کمک می کند و یکی از عوامل تعیین کننده در عملکرد سخت افزار و نرم افزار نیز هست. در دنیای بازی های رقابتی، آگاهی از FPS می تواند تفاوت های قابل توجهی در عملکرد و نتایج رقابت های آنلاین ایجاد کند. در این مقاله، ما به بررسی ابزار ها و روش های مختلف برای مشاهده نرخ فریم بازی پرداختیم. از نرم افزار هایی مانند NVIDIA GeForce Experience و MSI Afterburner گرفته تا امکانات داخلی برخی از بازی ها و پلتفرم های بازی مانند Steam، هر کدام از این روش ها مراحل خاص خود را دارند. از طرفی روش های دیگری برای فعال کردن شمارنده FPS بازی وجود دارد که یکی از آنها، نوار Game Bar داخلی ویندوز است که کارآمد نیست. استفاده از آن نه تنها به اندازه روش های دیگر ساده نیست، بلکه ممکن است به شدت بر FPS بازی شما تأثیر منفی بگذارد.
در نهایت، با دانستن روش های نمایش FPS در کامپیوتر و تسلط بر ابزار های موجود، می توان تجربه ای بهتر از بازی های ویدئویی داشت. در آخر اگر شما هم روش دیگری را برای مشاهده FPS در کامپیوتر می شناسید، می توانید در بخش نظرات با ما به اشتراک بگذارید.