امروزه یکی از پر استفاده ترین تجهیزات ذخیره سازی، هاردهای اکسترنال می باشند. این تجهیزات حجم بسیار زیادی را در اختیارتان قرار می دهند تا در هر زمان و مکانی بتوانید به اطلاعات ارزشمند تان دسترسی داشته باشید. هارد های اکسترنال با طیف وسیعی از دیوایس ها سازگاری دارند و به سادگی می توانید آن ها را به لپ تاپ، کامپیوتر، گوشی هوشمند و … متصل کنید.
با این وجود این محصولات گاها و به دلایل مختلف با مشکل عدم شناسایی روبرو می شوند و نمی توانید آن ها را به سیستم متصل کنید. عدم شناسایی هارد اکسترنال در ویندوز می تواند دلایل بسیار زیادی داشته باشد اما در اکثر مواقع به سادگی و با طی کردن چند مرحله رفع می شود. در این مقاله ابتدا دلایل رایج عدم شناسایی هارد اکسترنال توسط کامپیوتر را بررسی کرده و سپس روش های رفع مشکل عدم شناسایی هارد اکسترنال در ویندوز را بررسی می کنیم، با تکنوسان مگ همراه باشید.
دلایل رایج عدم شناسایی هارد اکسترنال توسط کامپیوتر
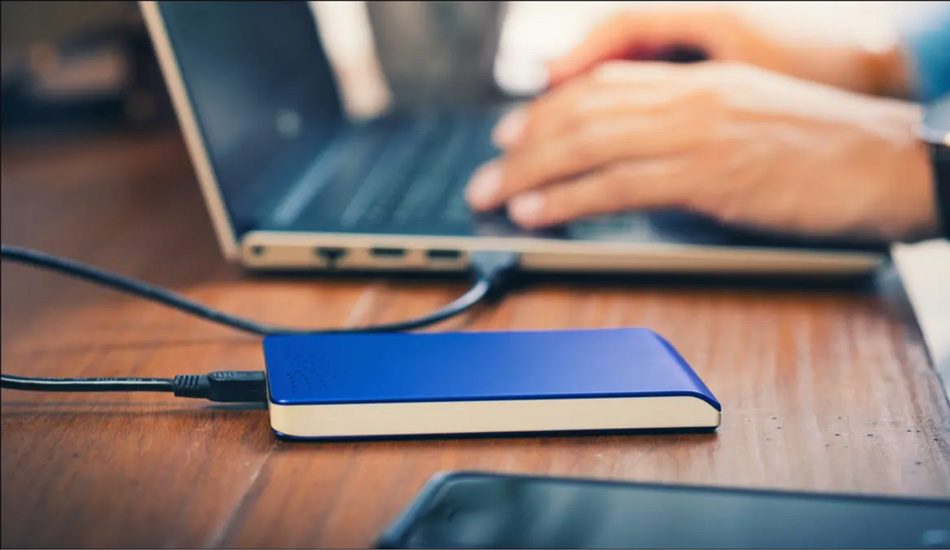
همانطور که اشاره کردیم، عوامل بسیار زیادی می توانند کار نکردن یا عدم شناسایی هارد اکسترنال در کامپیوتر را به دنبال داشته باشند. این مشکلات می توانند محدود به مشکلات نرم افزاری کوچک شوند اما مشکلات سخت افزاری هم می توانند از دلایل بروز این مشکلات باشند. در زیر تعدادی از رایج ترین دلایل عدم شناسایی هارد اکسترنال را بررسی می کنیم.
بدسکتور شدن هارد
بدسکتور شدن هارد یکی از دلایل اصلی کند شدن، درست کار نکردن، عدم شناسایی هارد اکسترنال در ویندوز و بروز مشکل در هارد می باشد. عموما هارد ها در صورتی که دچار شوک یا ضربه ناگهانی در هنگام انتقال دیتا شوند دچار بدسکتور خواهند شد. مشکلاتی مانند نوسانات برق، مشکلات کارخانه ای و … هم همگی می توانند از دلایل بروز بد سکتور در یک هارد اکسترنال باشد.
بیشتر هارد ها از یک چراغ LED برای نمایش وضعیت هارد بهره می برند. معمولا حالت چشمک زن یا ثابت این LED به رنگ قرمز نشانگر بروز بد سکتور می باشد. همچنین نرم افزار های زیادی (مانند HDD Regenerator و...) برای تشخیص و رفع بد سکتور وجود دارند که می توانید از آن ها نیز استفاده کنید. پیشنهاد می شود برای جلوگیری از بروز چنین مشکلی هارد خود را همواره از شوک و ضربه دور نگه دارید. همچنین مواظب باشید در هنگام متصل بودن به سیستم دچار لرزش نشود.
مشکلات مربوط به کابل و اتصالات
یکی دیگر از دلایل رایج عدم شناسایی هارد اکسترنال در ویندوز بروز مشکل در بخش اتصال به سیستم است. گاهی ممکن است کابلی که هارد را با آن به کامپیوتر متصل کرده اید از قسمت بیرونی یا داخلی دچار خوردگی شده باشد و به درستی کار نکند. از آن گذشته این امکان وجود دارد که پورت USB کامپیوتر به دلایلی از جمله استفاده زیاد خراب شده باشد. اگر با تعویض کابل مشکل حل نشد، کابل جدید را به یک پورت USB دیگر متصل کنید. این مورد را هم در نظر بگیرید که پورت هارد اکسترنال در صورت استفاده نادرست ممکن است خراب شود و نتواند داده ها را به سیستم منتقل کند.

علاوه بر این گاهی مشکل ساده تر از این موارد است و تنها ممکن است که کابل هارد به خوبی به درگاه کیس یا لپ تاپ متصل نشده باشد و یا اینکه فراموش کرده باشید آداپتور برق یا کابل جداگانه هارد را جهت تامین انرژی آن به منبع تغذیه متصل کنید که در نهایت سبب عدم واکنش سیستم نسبت به متصل شدن هارد خواهد شد. در انتها باید گفت هیچ راه مشخصی برای تشخیص این موضوع وجود ندارد و اگر با تست روش های گفته شده به نتیجه نرسیدید، در این شرایط بهترین راه حل مراجعه به شرکت خدمات دهنده گارانتی است.
ضربات فیزیکی
ضربات فیزیکی یکی از اصلی ترین دلایل عدم شناسایی هارد اکسترنال در ویندوز می باشند. همانطور که میدانید هارد های HDD از چند دیسک تشکیل شده اند که هد متحرک با حرکت کردن بر روی آن اطلاعات را می خواند یا می نویسد. بدین ترتیب با وارد شدن ضربه به هارد در عملکرد آن اختلال ایجاد شده و خرابی کلی هارد را در بر خواهد داشت. در این حالت پس از اتصال هارد شاهد عدم شناسایی هارد اکسترنال در ویندوز خواهید بود. در بیشتر مواقع راه حلی برای تعمیر این هارد ها وجود ندارد و تنها می توانید اطلاعات تان را به هارد دیگری منتقل کنید.
سایر دلایل
خیلی از افراد به دنبال علت هایی که سبب عدم شناسایی هارد اکسترنال در ویندوز 7 یا عدم نمایش هارد اکسترنال در مای کامپیوتر می شوند هستند. تا این قسمت از مقاله به چند دلیل کلی اشاره شد و باید بگوییم علاوه بر آنها موارد عمومی تر مانند تمیز نبودن کابل اتصال و پورت دستگاه، انجام تعمیرات اشتباه بر روی هارد، ویروسی شدن هارد و… نیز می توانند سبب عدم شناسایی هارد در ویندوز 10 و سایر نسخه های ویندوز شوند، بنابراین اگر هارد شما مشکلاتی که قبلا ذکر شد را نداشت به این موارد نیز دقت داشته باشید.
رفع مشکل عدم شناسایی هارد اکسترنال در ویندوز
تا اینجای مقاله دلایل رایج عدم شناسایی هارد اکسترنال در کامپیوتر را بررسی کردیم. توجه به موارد گفته در برخی موارد می تواند مشکل شما در رابطه با بالا نیامدن درایو هارد اکسترنال در ویندوز را برطرف کند اما برخی مواقع مشکل چیز بزرگتری است و به همین سادگی ها نمی توان آن را رفع کرد. در ادامه قصد داریم چند روش برای رفع مشکل عدم شناسایی هارد اکسترنال در ویندوز را با همدیگر بررسی کنیم.
بررسی شناسایی هارد توسط سیستم
در برخی مواقع پس از اتصال هارد اکسترنال هیچ درایوی بر روی سیستم ظاهر نمی شود. برای اینکه این مشکل را رفع کنید ابتدا باید بررسی کنید که آیا هارد توسط سیستم شناسایی شده است یا خیر. عموما پس از اتصال موفق اعلانی مبنی بر اتصال یک دیوایس USB در ویندوز به نمایش در می آید. همچنین می توانید در قسمت سمت راست منوی استارت آیکون درایو USB را مشاهده کنید. اما روش قطعی تر مراجعه به Disk management می باشد. برای این کار طبق آموزش زیر عمل کنید:
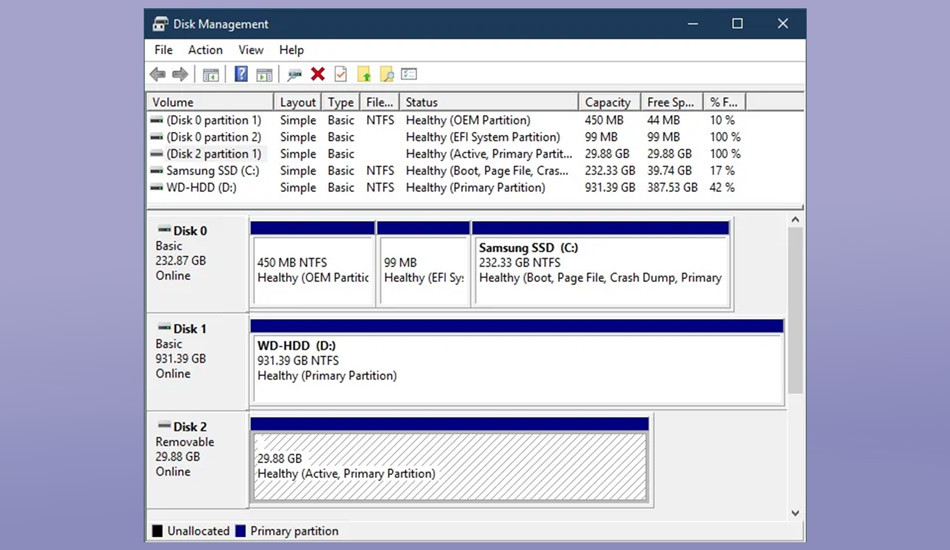
- ابتدا در نوار جست و جوی ویندوز عبارت Disk management را تایپ کنید.
- اکنون وارد بخش Create and Format Hard Disk Partition شوید.
- در لیست باز شده فهرست تمام تجهیزات ذخیره سازی متصل شده به سیستم وجود دارد، هارد تان را پیدا کنید.
- اگر هارد در این بخش مشاهده شد اما در وضعیت Offline قرار داشت با کلیک راست بر روی آن وضعیت را به Online تغییر دهید.
استفاده از عیب یابی ویندوز
یکی از راه حل های رفع مشکل عدم شناسایی هارد اکسترنال در ویندوز این است که از عیب یاب خودکار استفاده کنید. عیب یاب به صورت خودکار هارد شما را بررسی می کند تا ببیند مشکل به وجود آمده به صورت سخت افزاری یا نرم افزاری می باشد. پس از اسکن برای پیدا کردن مشکل، سیستم عامل پیشنهاد هایی برای رفع آن در اختیارتان قرار می دهد که در بسیاری از موارد می تواند کاربردی باشد. برای استفاده از این روش طبق آموزش زیر عمل کنید:
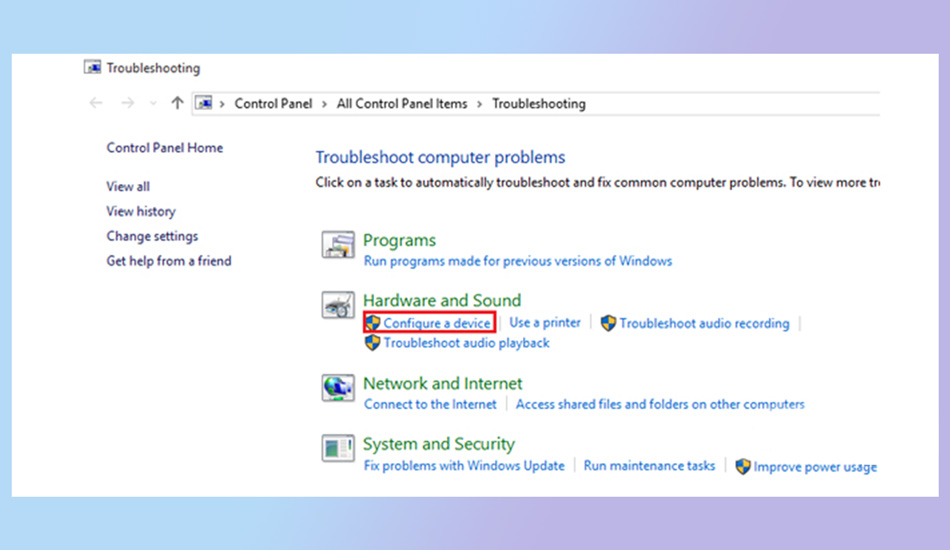
- در کنترل پنل ویندوز وارد بخش Troubleshooting شوید.
- در بخش Hardware And Sound بر روی Configure a device کلیک کنید.
- در پنجره باز شده با کلیک بر روی Next فرایند را تایید کنید.
- منتظر بمانید تا عیب یابی به اتمام برسد.
- پس از اتمام مشکلات شناسایی می شوند و در صورت رفع خودکار ویندوز اقدام به برطرف کردن آن ها می کند.
هارد را در یک سیستم دیگر تست کنید
این امکان وجود دارد که عدم شناسایی هارد اکسترنال در ویندوز به دلیل بروز مشکلی در سیستم عامل تان به وجود آمده باشد. باگ های نرم افزاری، ایرادات سخت افزاری و … همگی می توانند موجب شوند که هارد در سیستم شخصی شما کار نکند. برای اینکه مطمئن شوید ایراد به وجود آمده در شناسایی هارد اکسترنال از سیستم شما نیست، بهتر است که هارد را به یک سیستم دیگر وصل کنید. همچنین می توانید اتصال هارد به دیوایس های دیگر مانند گوشی، تلویزیون و … را نیز امتحان کنید.
بروزرسانی درایور
شاید این موضوع در نگاه اول چندان با اهمیت به نظر نرسد اما بروزرسانی درایور می تواند در بسیاری از مواقع مشکلات مربوط به عدم شناسایی هارد اکسترنال در ویندوز 10، ویندوز 7 و... را رفع کند. ممکن است درایو ها به صورت پیش فرض در سیستم عامل تان نصب نباشند و یا به دلایلی ناقص شده باشند، در این حالت یک بروزرسانی ساده می تواند هرگونه باگ را در آن ها رفع کند. برای آپدیت کردن درایور ها از طریق آموزش زیر عمل کنید:
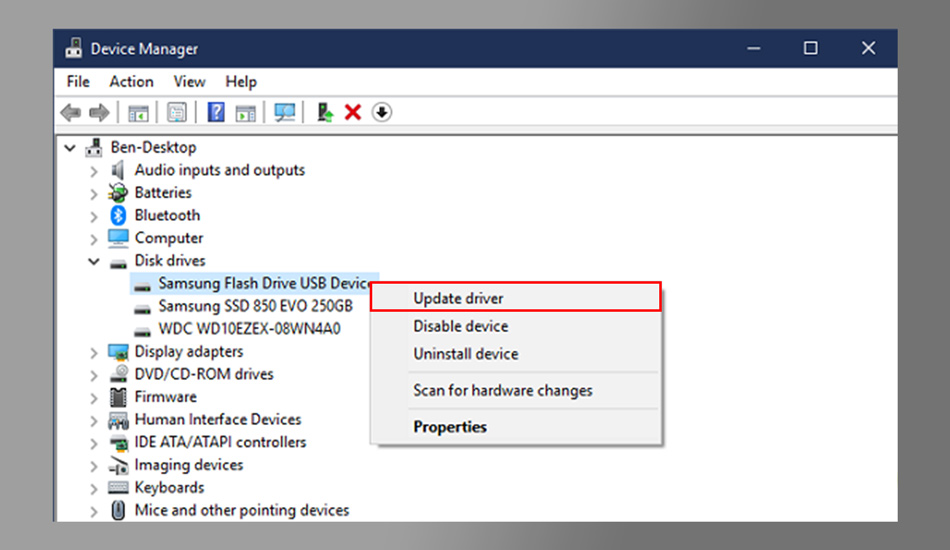
- ابتدا عبارت Device manager را در منوی استارت جست و جو کنید و وارد آن شوید.
- بخش Disk Drivers را باز کنید و اسم هارد را در لیست تجهیزات ذخیره سازی پیدا کنید.
- بر روی آن کلیک راست کرده و گزینه Update Driver را انتخاب کنید.
- منتظر بمانید تا فرایند به پایان برسد.
- پس از پایان سیستم را ریست کنید و هارد را مجددا نصب کنید.
Eject کردن هارد
خیلی از کاربران شرایطی را توصیف می کنند که در آن هارد را به سیستم متصل کرده اند، چراغ آن روشن می شود اما آیکون آن در My Computer یا This PC نمایش داده نمی شود. در این حالت برای رفع مشکل عدم شناسایی هارد اکسترنال در ویندوز 11 و سایر نسخه ها، مراحل زیر را دنبال کنید:
- هارد را از Taskbar یا همان نوار وظیفه Eject کنید.
- کابل را از سیستم جدا کرده و سپس مجددا به سیستم متصل کنید.
- اگر با روش ذکر شده مشکل عدم نمایش هارد اکسترنال در مای کامپیوتر حل نشد در نوار جستجو Disk Managment را سرچ کنید.
- اگر هارد در آنجا قابل مشاهده بود بر روی آن راست کلیک کرده و سپس گزینه� Change Drive Letter And Paths را کلیک کنید.
- سپس برای آن یک برچسب انتخاب کرده و بر روی OK کلیک کنید.
پارتیشن بندی مجدد
همانطور که میدانید، دیسک منیجمنت ویندوز ابزار های زیادی برای مدیریت تجهیزات ذخیره سازی در اختیارتان قرار می دهد، به همین دلیل می توانید از آن ها برای رفع مشکل عدم شناسایی هارد اکسترنال در ویندوز استفاده کنید. یکی دیگر از چیزهایی که می شود تست کرد، پارتیشن بندی مجدد هارد و ایجاد والیوم جدید می باشد. این فرایند موجب می شود هارد مجددا برای سیستم تعریف شود و به همین دلیل احتمالا مشکل عدم شناسایی آن برطرف خواهد شد. برای این کار مراحل زیر را دنبال کنید:
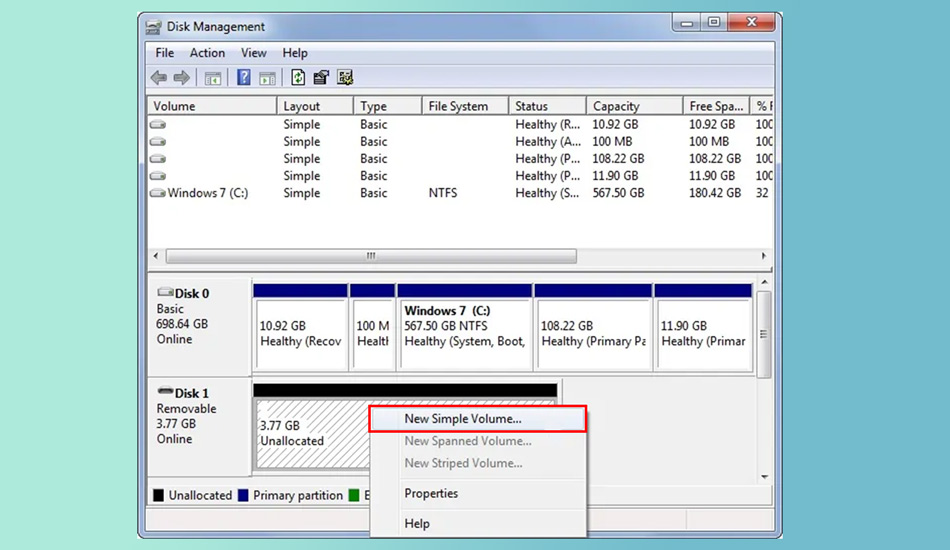
- ابتدا در نوار جست و جوی ویندوز عبارت Disk management را تایپ کنید.
- اکنون وارد بخش Create and Format Hard Disk Partition شوید.
- در لیست باز شده فهرست تمام تجهیزات ذخیره سازی متصل شده به سیستم وجود دارد، هارد تان را پیدا کنید.
- بر روی فضای Primary Partition (آبی رنگ) کلیک راست کنید و گزینه Delete Volume کلیک کنید.
- اکنون بر روی فضای Unallocated (مشکلی رنگ) کلیک راست کرده و گزینه new simple volume را انتخاب کنید.
- اکنون تمام گزینه ها را در حالت پیش فرض قرار داده و با دنبال کردن فرایند یک درایو جدید ایجاد کنید.
فرمت کردن هارد
اگر تا اینجا هیچ کدام از روش های رفع مشکل عدم شناسایی هارد اکسترنال در ویندوز کارساز نبود، چاره ای جز فرمت کردن هارد اکسترنال باقی نمی ماند. این روش می تواند موجب شود که ویندوز به صورت خودکار فرمت مناسب هارد را اعمال کند تا بدین ترتیب مشکلاتی که موجب شناخته نشدن هارد می شدند دیگر وجود نداشته باشند.
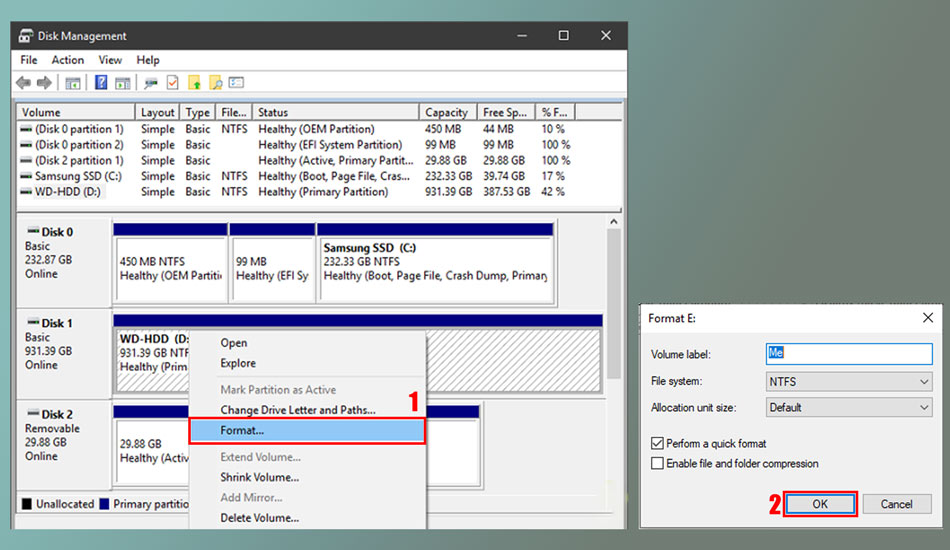
این روش در بسیاری از مواقع موجب می شود مشکل هارد اکسترنال برطرف شود اما توجه داشته باشید که فرمت کردن باعث می شود تمام اطلاعات موجود در هارد حذف شود. از این رو بهتر است قبل از اینکار تمامی راه حل های دیگر را تست کنید و سپس به فرمت کردن فکر کنید. اگر اطلاعات ارزشمندی در هارد اکسترنال خود دارید باید قبل از فرمت آن را به افراد متخصص واگذار کنید. برای فرمت کردن هارد اکسترنال طبق آموزش زیر عمل کنید:
- ابتدا در نوار جست و جوی ویندوز عبارت Disk management را تایپ کنید.
- اکنون وارد بخش Create and Format Hard Disk Partition شوید.
- در لیست باز شده فهرست تمام تجهیزات ذخیره سازی متصل شده به سیستم وجود دارد، هاردتان را پیدا کنید.
- بر روی اسم هارد کلیک راست کنید و گزینه Format را انتخاب کنید.
- کادر ها را در حالت پیش فرش رها کنید و بر روی Start کلیک کنید.
- منتظر بمانید تا فرایند فرمت به اتمام برسد.
حل مشکل باز نشدن هارد اکسترنال wd
در این بخش بهترین راه حل موجود را به منظور حل مشکل باز نشدن هارد اکسترنال wd ارائه خواهیم داد. یکی از هاردهای اکسترنال معروف وسترن دیجیتال مدل مای پاسپورت است و عدم شناسایی هارد اکسترنال wd my passport از مشکلات رایج کاربران در هنگام متصل کردن آن به کامپیوتر و لپ تاپ است. برای حل چنین وضعیتی در ارتباط با هاردهای وسترن دیجیتال به خصوص این مدل، بهتر است که در ابتدا روش های مرتبط با شناسایی هارد را بررسی کنید، برای مثال در ابتدا با سرچ کردن عبارت Disk Management در نوار جستجو اطمینان حاصل کنید که هارد و اطلاعات آن قابل رویت هستند یا خیر؟
اگر اینگونه نبود هارد را به پورت دیگر سیستم متصل کنید و مجددا در صورت عدم نتیجه گرفتن برای اطمینان بیشتر آن را به کیس یا لپ تاپی دیگر وصل کنید. در مرحله بعدی هارد را با کابل دیگری به سیستم متصل کنید، همیشه این امکان وجود دارد که مشکل تنها از کابل باشد. علاوه بر این بروزرسانی فریمور هارد وسترن دیجیتال نیز می تواند کمک کننده باشد. در صورتی که روش های ذکر شده جوابگو نبود، بهتر است که هارد وسترن دیجیتال را برای بررسی مشکلات داخلی آن از جمله سوختن برد، عدم چرخش دیسک هارد، معیوب بودن هد هارد و… به شرکت گارانتی کننده و یا تعمیرکار مطمئن بسپارید.
سوالات متداول در مورد رفع مشکل عدم شناسایی هارد اکسترنال در ویندوز
آیا عدم شناسایی هارد اکسترنال توسط سیستم به معنی خراب شدن آن است؟
عدم شناسایی هارد توسط سیستم می تواند به معنی خرابی آن باشد اما همیشه اینگونه نیست؛ در بسیاری از مواقع مشکلات جزئی مانند ایرادات نرم افزاری، مشکلات کابل و اتصالات و … موجب می شوند سیستم نتواند هارد را شناسایی و پردازش کند.
نشانه های خراب شدن هارد اکسترنال چیست؟
از نشانه های خرابی هارد اکسترنال می توان به وجود نداشتن درایو در صورت اتصال به سیستم، قرمز شدن نسانگر موجود روی هارد و ... اشاره کرد، اکثر این موارد با چند ترفند قابل رفع خواهند بود.
سخن پایانی
در این مقاله دلایل رایج عدم شناسایی هارد اکسترنال در ویندوز را بررسی کردیم و پس از آن برای کامل تر شدن این مطلب روش های رفع مشکل عدم شناسایی هارد اکسترنال در ویندوز را آموزش داده و در مورد باز نشدن هارد اکسترنال و لزوم فرمت آن صحبت کردیم. عموما هارد های اکسترنال تجهیزات بسیار حساسی هستند و با کوچکترین صدمه فیزیکی یا مشکل نرم افزاری ممکن است به درستی کار نکنند یا دچار مشکل شوند. به همین دلیل بهتر است با خرید کیف هارد اکسترنال از این محصولات در برابر صدمات فیزیکی محافظت کنید.
همچنین توصیه می شود فرایند هایی مانند دیفرگ کردن، بررسی سلامت، اسکن برای ویروس و … را همواره به صورت مرتب برای افزایش طول عمر هارد خود انجام دهید. در هنگام خرید هارد اکسترنال توجه کنید که محصول مورد نظر دارای گارانتی مناسبی باشد تا احتمال بروز مشکل در آن کمتر باشد. شما چه راه حلی برای رفع مشکل عدم شناسایی هارد اکسترنال در ویندوز پیشنهاد می کنید؟ خوشحال خواهیم شد که نظرات و پیشنهادات خود را در این باره با ما و دیگر کاربران به اشتراک بگذارید.
واقعا ممنون از راهنمایی عالیتون . منو کلافه کرده بود . اصلا هاردمو با اینکه تازه خریدمش نمیشناخت. ولی از روش پارتیشن بندی مجدد استفاده کردم و مشکلم حل شد. دمتون گرم و بوس از کله هاتون