قفل کردن پوشه ها در ویندوز یکی از قابلیت های جذابی است که در ویندوز وجود دارد. افرادی که تمایل دارند تا فولدرهای خود را از دسترس اشخاص ناخواسته محافظت نمایند می توانند اقدام به گذاشتن قفل بر روی فولدرهای خود کنند. برخی افراد به دلیل آن که اطلاعات و فایل های مهمی را بر روی کامپیوتر خود نگهداری می کنند، با استفاده از این راه می توانند بر روی اطلاعات مورد نظرشان رمز بگذارند و حتی یک درایو از کامپیوتر خود را به صورت کامل قفل کنند.
راهکارهای مختلفی برای انجام این کار می تواند به کار گرفته شود. به دلیل جذابیت این موضوع تکنوسان مگ با نگارش این مقاله قصد دارد تا راهکارهای قفل کردن پوشه در ویندوز را به کاربران آموزش دهد تا بتوانند از این تکنیک های کاربردی برای رمز گذاری فولدر ها یا درایو های کامپیوتر شان بهره ببرند. در نتیجه اگر شما هم قصد دارید تا برخی از پوشه ها یا درایو های کامپیوتر خود را رمزگذاری کنید پیشنهاد میکنیم خواندن ادامه این مطلب را از دست ندهید.

قفل کردن فولدر در ویندوز با استفاده از کد
از جمله راه هایی که برای قفل کردن فولدر در ویندوز می توانید از آن استفاده کنید استفاده از کد نویسی می باشد. شاید در وهله اول با شنیدن این واژه انجام این کار برای شما خیلی سخت به نظر برسد. اما این مژده را به شما می دهیم که انجام این کار حدود ۴ دقیقه بیشتر طول نمی کشد و برای انجام آن تنها به نوشتن چند خط کد ساده نیاز دارید. در ادامه مراحل انجام قفل کردن پوشه ها در ویندوز با استفاده از کد را به صورت کامل برای شما توضیح می دهیم.
1- ابتدا به پوشه یا درایو که قصد قفل کردن آن را دارید وارد شوید و سعی کنید آدرس آن را به خاطر بسپارید. برای انجام این کار نیازی ندارید تا پوشه های مختلفی ایجاد کنید و به راحتی می توانید این کار را حتی روی دسکتاپ خود نیز انجام دهید. از آنجایی که ممکن است در طول انجام این مراحل به صورت ناخواسته برخی فایل ها را حذف نمایید، بهتر است مراحل زیر را داخل یکی از درایو ها در This Pc انجام دهید.
2- در یک محل خالی کلیک راست نموده و با زدن گزینه New، Text Document را انتخاب نموده و یک فایل جدید ایجاد کنید.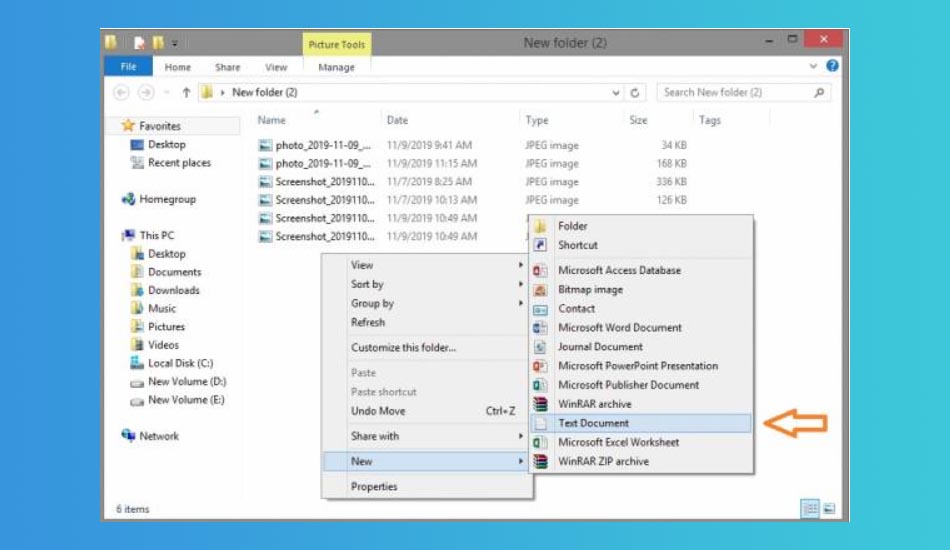
3- کد که می بایست درون این فایل بریزید در این لینک آورده شده است و شما به راحتی با زدن کلید های ترکیبی Ctrl+A تمام متن موجود در آن را انتخاب نموده و با زدن دکمه Ctrl+c آن را کپی نموده و سپس با زدن دکمه Ctrl+V آن را در فایل نوت پد خود پیست کنید.
4- با رفتن به فایل نوت پدی که ایجاد کرده اید کلید Ctrl+F را فشار دهید و عبارت Your-Password-Here را در کادری که برای شما باز می شود وارد نمایید.
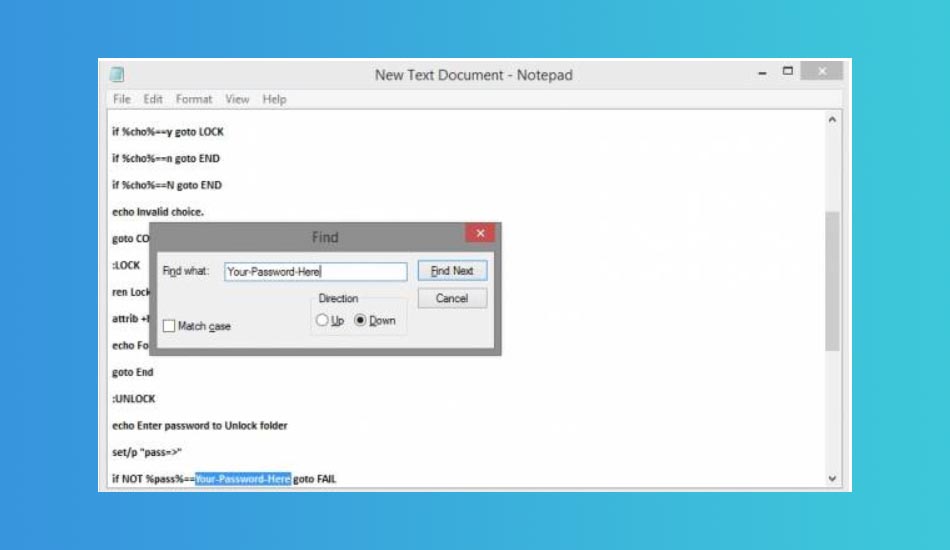
5- با انجام این کار این واژه درون فایل به صورت هایلایت شده به شما نمایش داده می شود که شما می بایست به جای آن اقدام به وارد کردن پسوردی که برای باز کردن فولدر یا درایو خود مد نظر دارید را وارد نمایید. دقت کنید که این پسورد مجوز دسترسی شما به آن فولدر یا درایو خواهد بود. پس برای استفاده بعدی از آنها می باید حتماً این پسورد را به خاطر داشته باشید.
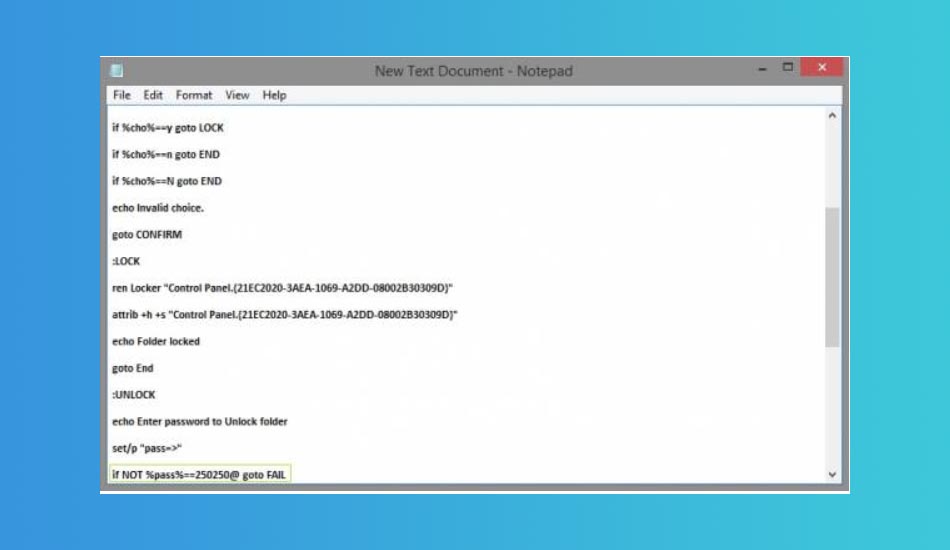 6- با زدن کلید ترکیبی Ctrl+S این فایل را ذخیره نمایید.
6- با زدن کلید ترکیبی Ctrl+S این فایل را ذخیره نمایید.
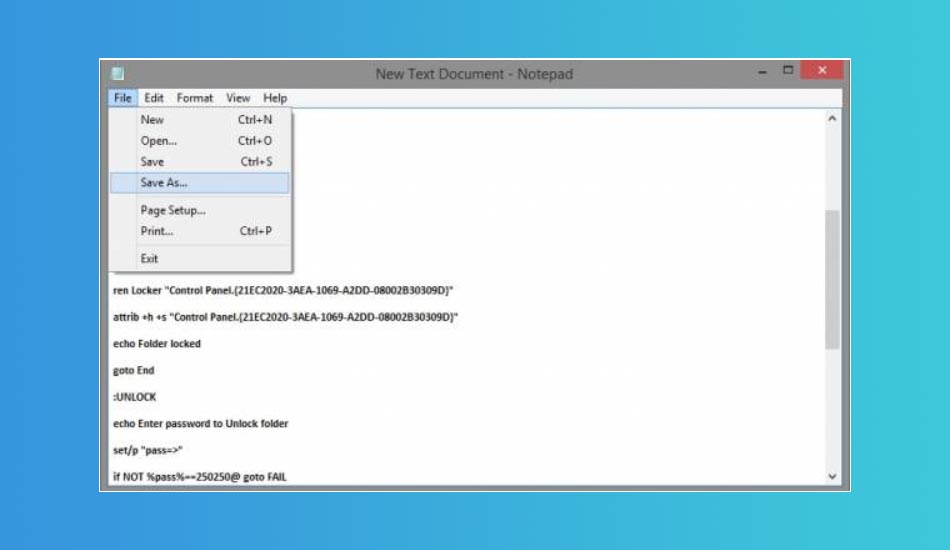
7- در مرحله بعدی شما می بایست دو گزینه را در کادری که برای شما باز می شود وارد نمایید و در نهایت دکمه Save را بزنید. این دو مورد شامل موارد زیر هستند:
File name : FolderLocker.bat
Save as type : All Files
8- در این مرحله شما می بایست فایل های مد نظر خود را که قصد قفل کردن آن ها را دارید به درون این فایل منتقل نمایید.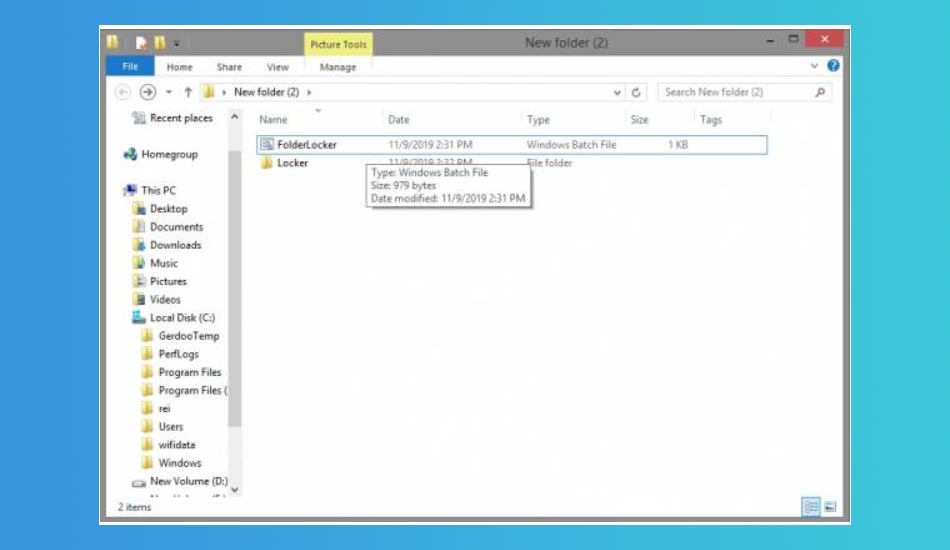
9- با کلیک کردن بر روی فایلی که ایجاد کردهاید یک پیغام به شما نمایش داده می شود که از شما می پرسد که آیا تمایل به قفل کردن این پوشه را دارید یا خیر؟ چنانچه قصد قفل کردن پوشه را دارید با زدن دکمه "Y" و زدن دکمه اینتر می توانید این فایل را قفل کنید.
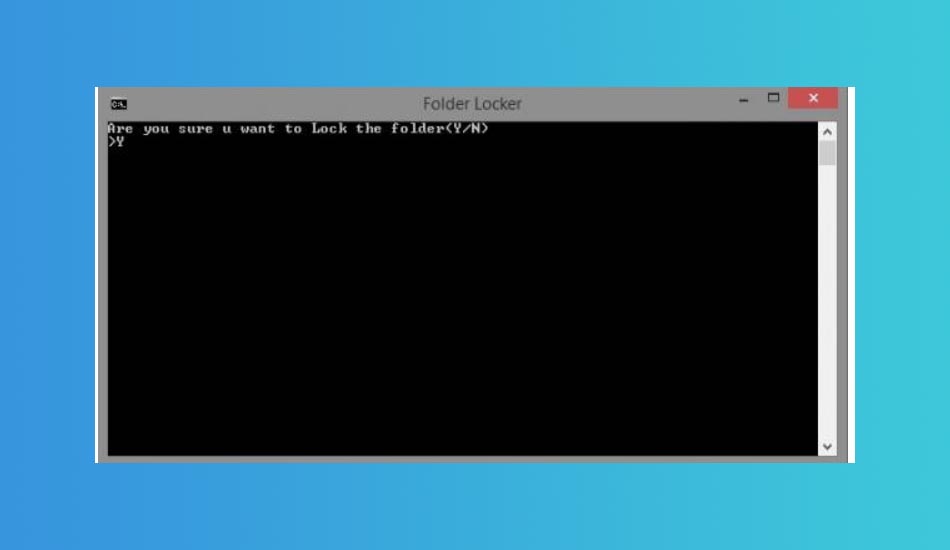
10- پس از انجام این کار مشاهده می کنید که فایل مورد نظر شما کاملاً قفل شده و برای دسترسی به آن باید اقدام به وارد کردن رمز عبور کنید. این امر موجب می شود تا اطلاعات شما از دسترس افراد سودجو در امان بماند.
11- اگر قصد باز کردن قفل فایل را دارید با دابل کلیک بر روی فایل می توانید اقدام به باز کردن آن نمایید. در این مرحله از شما پسورد فایل درخواست می شود که با وارد کردن پسورد مورد نظر خود و زدن دکمه اینتر می توانید به فایل های مورد نظر خود دسترسی پیدا کنید.
به همین راحتی فایل هایی که درون این فولدر مخفی نموده اید در دسترس شما قرار می گیرند و می توانید از اطلاعات موجود در آنها بهره ببرید.
نرم افزار قفل فولدر های کامپیوتر
یکی دیگر از راه هایی که برای قفل کردن فولدر های کامپیوتر می توانید از آن استفاده کنید استفاده از نرم افزارهای جانبی برای انجام این کار می باشد. این نرم افزارها به دلیل راحتی در استفاده بسیار کاربردی هستند و گرایش کاربران به استفاده از این روش بسیار بالا می باشد.
چنانچه تمایل به قفل کردن فولدر های مختلف خود در ویندوز با استفاده از نرم افزار را دارید ما به شما کمک می کنیم تا این کار را به راحتی آب خوردن انجام دهید. از جمله نرم افزارهای مفیدی که در این زمینه به بازار ارائه شده نرم افزار Folder Lock می باشد که پس از دانلود و نصب آن می توانید از آن برای قفل کردن پوشه ها یا درایو های کامپیوتر تان استفاده نمایید. در زیر نحوه استفاده از این برنامه را به شما آموزش می دهیم.
دانلود نرم افزار Folder Lock برای ویندوز
آموزش نحوه استفاده از نرم افزار Folder Lock
یکی از راه هایی که برای قفل کردن پوشه ها در ویندوز مورد استفاده قرار می گیرد استفاده از نرم افزار Folder Lock می باشد. برای استفاده از این نرم افزار می بایست مراحل زیر را طی کنید:
1- پس از نصب نرم افزار و اجرای آن یک کادر سبز به شما نمایش داده می شود که در آن می بایست اقدام به وارد کردن یک پسورد نموده و سپس بر روی دکمه Ok کلیک کنید.
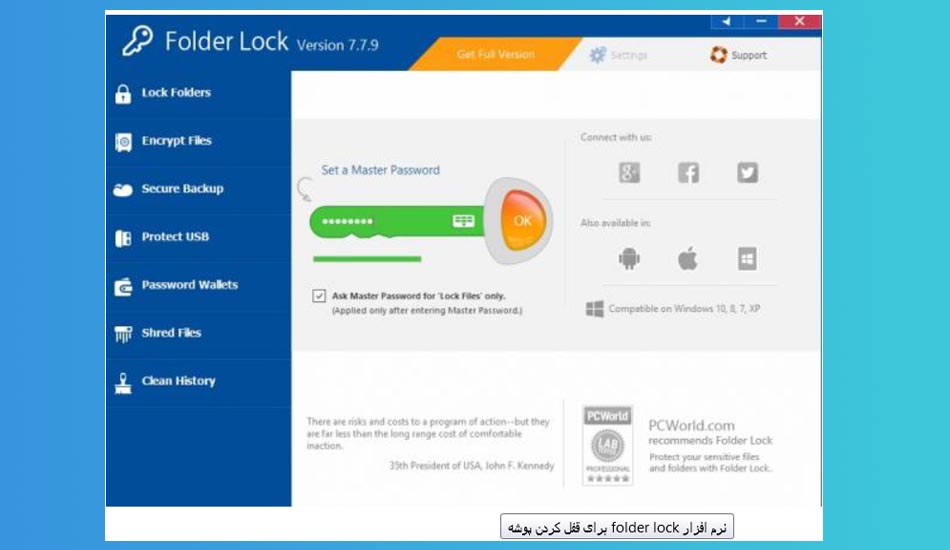 2- فولدرهایی که تمایل به قفل کردن آن ها را دارید به درون برنامه بکشید.
2- فولدرهایی که تمایل به قفل کردن آن ها را دارید به درون برنامه بکشید.
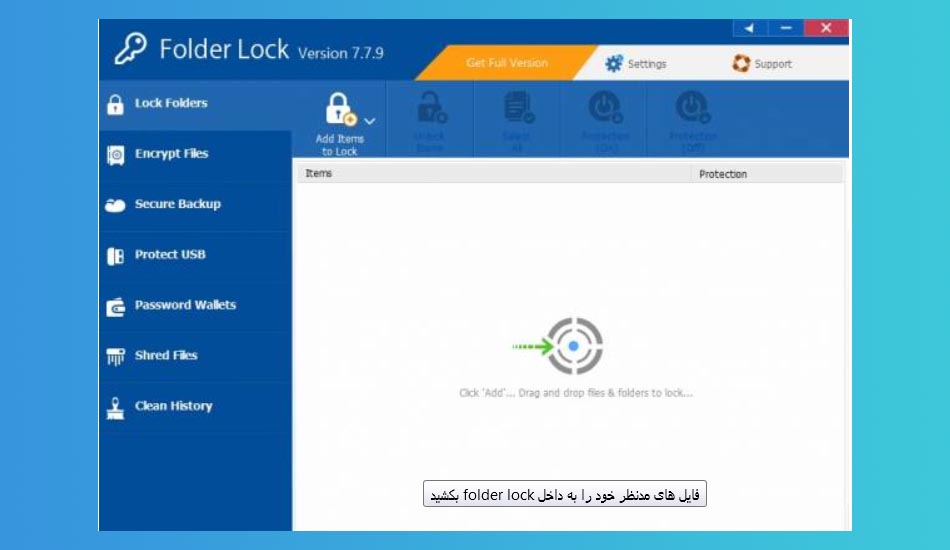
3- پس از انجام این کار را مشاهده می کنید که در کنار این فایل ها و فولدرها یک قفل سبز رنگ به شما نمایش داده می شود که این امر به معنی قفل فایل های مورد نظر شما می باشد.
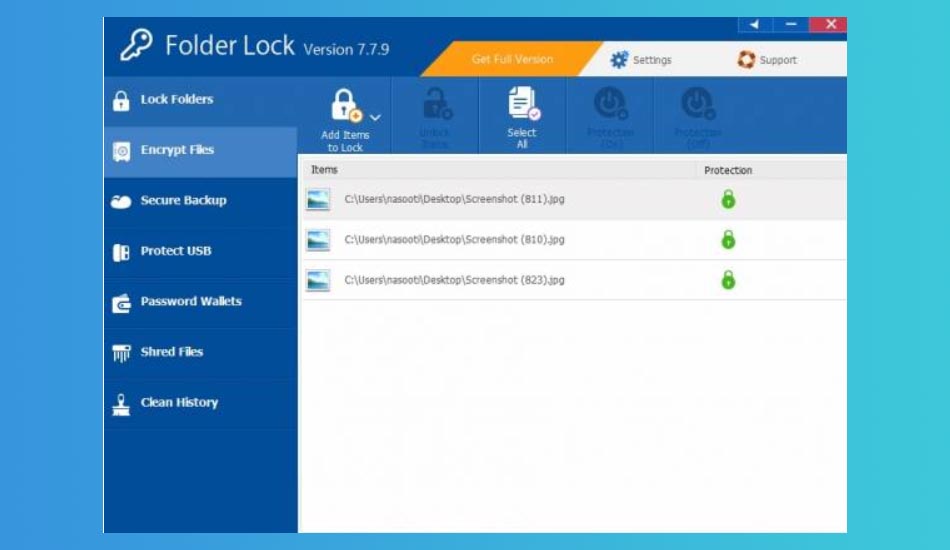
4- اگر قصد دسترسی به این فایل ها را دارید کافیست با باز کردن برنامه و وارد کردن پسورد و زدن دکمه Ok به این فایل ها دسترسی پیدا کنید.
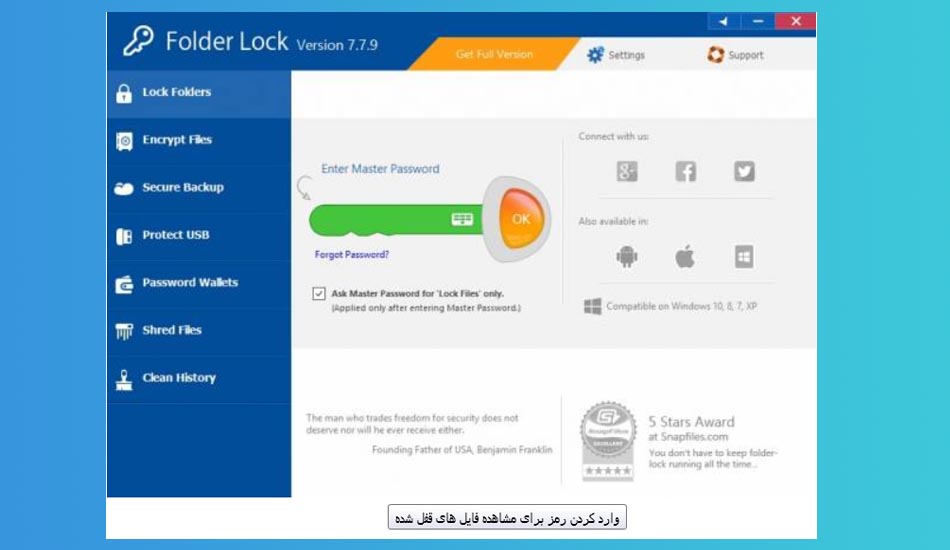
به دلیل راحتی بسیار بالای کار با این نرم افزار، تعداد کاربرانی که از آن برای قفل کردن فولدرها استفاده می کنند روز به روز در حال افزایش می باشد.
انکریپت کردن پوشه ها
یکی دیگر از روش هایی که برای محافظت و رمزگذاری فایل ها و پوشه ها استفاده می شود انکریپت کردن می باشد. اگر شما بر روی کامپیوترتان اطلاعات مهمی نگهداری می کنید بهتر است برای جلوگیری از ویروسی شدن آنها اقدام به انکریپت فولدر های حساس خود نمایید تا آنها را از گزند ویروس ها در امان نگه دارید. اگر قصد دارید تا از این روش برای محافظت از فایل های خود استفاده کنید کافیست مراحل زیر را طی کنید:
1- بر روی گوشه خالی از صفحه کلیک راست نموده و گزینه Properties را انتخاب نمایید.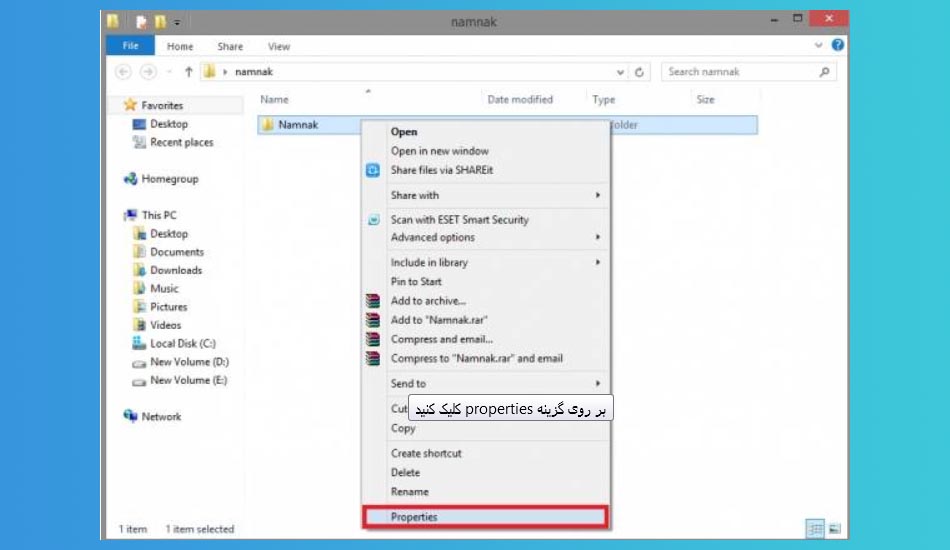 2- در پنجره باز شده روی دکمه Advanced کلیک کنید.
2- در پنجره باز شده روی دکمه Advanced کلیک کنید.
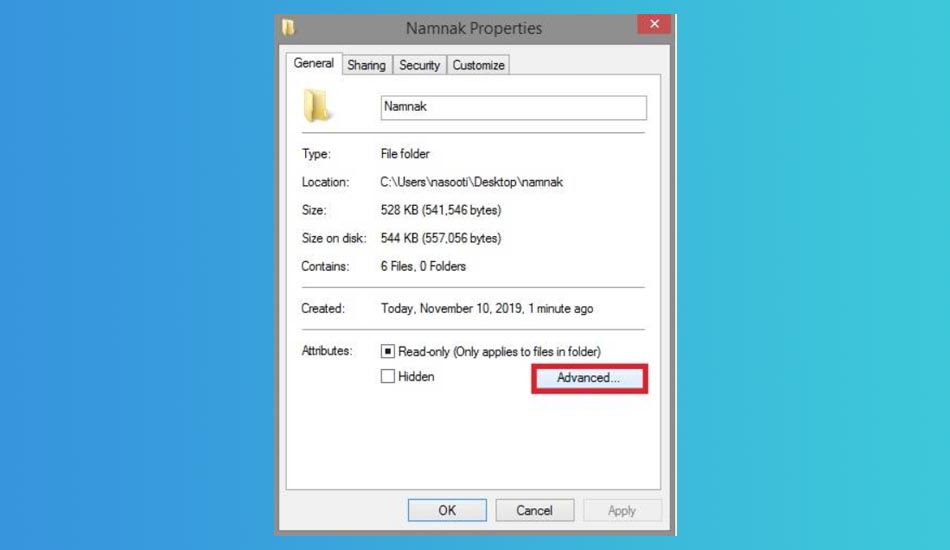 3- سپس تیک گزینه Encrypt contents to secure data را بزنید و نهایتاً بر روی دکمه ok کلیک کنید.
3- سپس تیک گزینه Encrypt contents to secure data را بزنید و نهایتاً بر روی دکمه ok کلیک کنید.
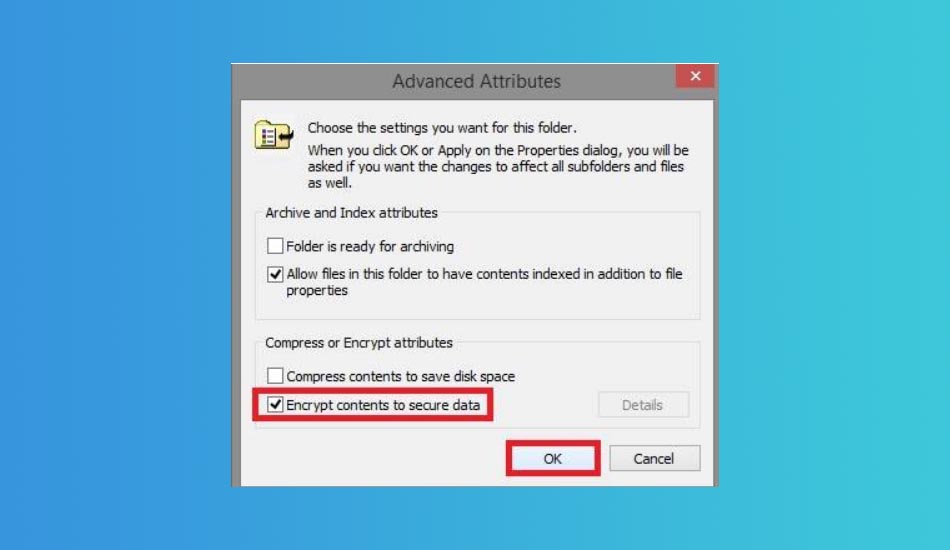 4- در مرحله بعدی می بایست بر روی گزینه Apply کلیک نمایید.
4- در مرحله بعدی می بایست بر روی گزینه Apply کلیک نمایید.
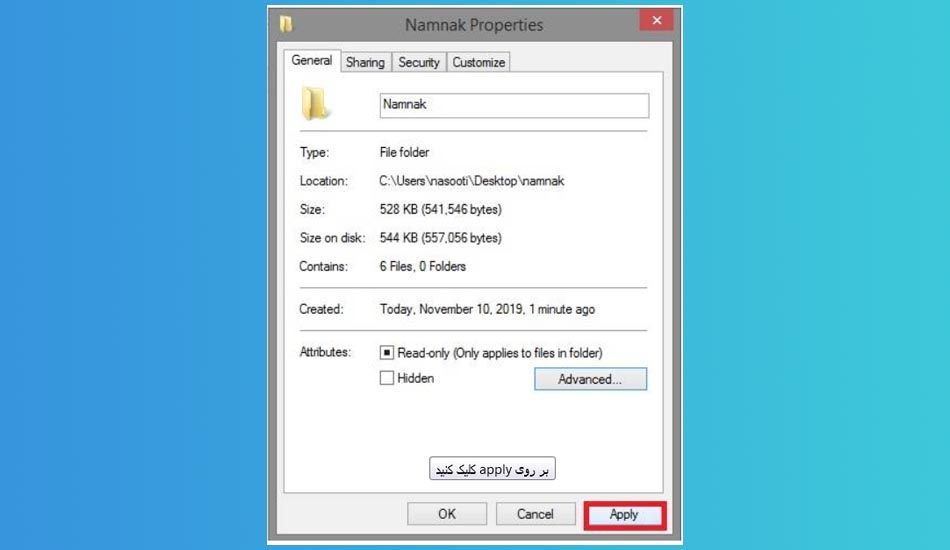 5- در این مرحله یک پیغام به شما نمایش داده می شود که در آن به شما گفته شده که چنانچه قصد دارید این تغییر علاوه بر این پوشه، بر زیر پوشه های موجود در آن نیز اعمال شود می بایست گزینه دوم را انتخاب نموده و بر روی دکمه OK کلیک کنید.
5- در این مرحله یک پیغام به شما نمایش داده می شود که در آن به شما گفته شده که چنانچه قصد دارید این تغییر علاوه بر این پوشه، بر زیر پوشه های موجود در آن نیز اعمال شود می بایست گزینه دوم را انتخاب نموده و بر روی دکمه OK کلیک کنید.
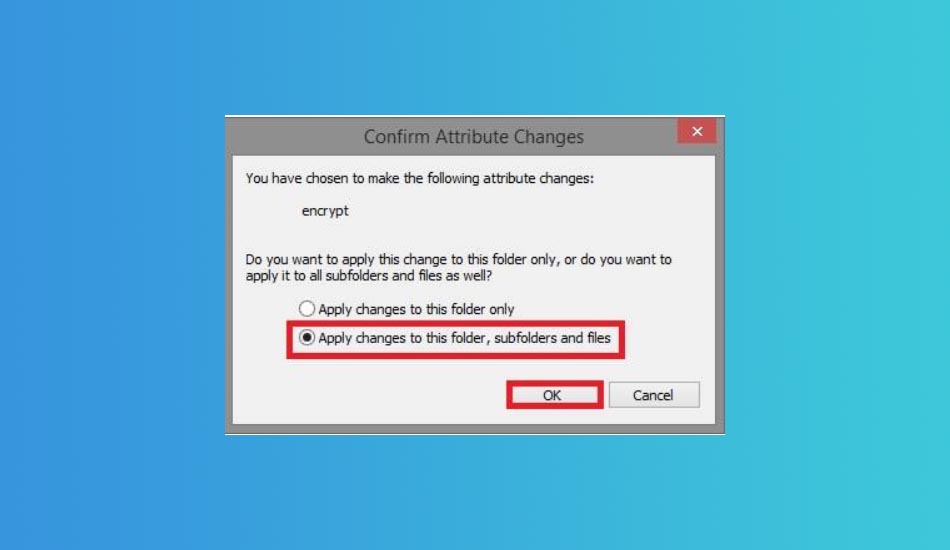 6- پس از انجام این کار مشاهده می کنید که رنگ فولدر شما به رنگ سبز تغییر پیدا می کند و علاوه بر این فایل هایی که درون این فولدر وجود داشتند نیز رنگشان سبز شده است.
6- پس از انجام این کار مشاهده می کنید که رنگ فولدر شما به رنگ سبز تغییر پیدا می کند و علاوه بر این فایل هایی که درون این فولدر وجود داشتند نیز رنگشان سبز شده است.
جمع بندی
برای آنکه بتوانید اطلاعات مهم و شخصی موجود بر روی کامپیوتر را از دست افراد ناشناس در امان نگه دارید بهتر است اقدام به رمزگذاری آنها نمایید. خوشبختانه روش های مختلفی برای رمز گذاری بر روی فایل ها و درایو های کامپیوتر وجود دارد که می توانید از این روش ها برای محافظت از اطلاعات شخصی خود بهره ببرید. نکته ای که در این میان وجود دارد این است که معمولاً به هنگام رمزگذاری این فایل ها و فولدرها، پسوردی که از شما درخواست می شود که برای دسترسی مجدد به این فایل ها می بایست آن پسورد را حتما به خاطر نگه دارید تا بتوانید مجدداً به اطلاعات موجود در فایل های خود دسترسی پیدا کنید.
دقت داشته باشید که در حین وارد کردن پسورد حروفی که وارد می کنید دقیقا چه حروفی هستند. دلیل این امر هم این است که حروف کوچک و بزرگ از دو کد اسکی (ASCII) مختلف برخوردار می باشند و حتما دقت کنید دقیقا موقع تنظیم پسورد چه حروفی را وارد کرده اید. توصیه می کنیم که از وارد کردن پسورد های آسان و راحت پیشگیری به عمل بیاورید و در حین نوشتن پسورد حتما یک پسورد نسبتاً سخت که از حروف کوچک و بزرگ و کاراکترهای خاصی نظیر @، ! تشکیل شده اند استفاده نمایید تا امنیت فایل های خود را بیشتر کنید.
آیا شما هم تاکنون اقدام به قفل کردن پوشه ها در ویندوز خود نموده اید؟ از چه روشی برای انجام این کار بهره گرفتید؟
عالی و کاربردی امیدوارم همیشه موفق و پیروز باشید