در دنیای امروز، تکنولوژی به سرعت در حال پیشرفت است و هر روزه امکانات جدیدی به ابزارهای دیجیتال اضافه میشود. یکی از این امکانات که به ویژه برای گیمرها و کاربران حرفهای اهمیت زیادی دارد، افزایش رفرش ریت (Refresh rate) مانیتور یا همان اورکلاک کردن مانیتور است. نرخ تازه سازی یا همان رفرش ریت یک مانیتور، تعداد دفعاتی است که تصویر روی صفحه نمایشگر بروز می شود. نرخ رفرش بالاتر منجر به یک تصویر صاف تر و پاسخگوتر می شود. اورکلاک یک مانیتور شامل افزایش نرخ تازه سازی آن فراتر از پیش فرض کارخانه است. این کار میتواند به بهبود کیفیت تصویر و تجربه کاربری کمک کند. با این حال، OverClock کردن مانیتور نیاز به دانش و دقت دارد.
در این مقاله از تکنوسان مگ به آموزش نحوه اورکلاک کردن مانیتور خواهیم پرداخت و نکات کلیدی را برای انجام این فرآیند به شما آموزش خواهیم داد. همچنین، در این راستا به بررسی اورکلاک کردن مانیتور با انواع کارت گرافیک خواهیم پرداخت؛ با ما همراه باشید.
اورکلاک کردن مانیتور

تمام مانیتورها با رفرش ریت مشخصی به بازار عرضه میشوند و تقریباً همه مانیتورهای معمولی از رفرش ریت ۶۰ هرتز پشتیبانی میکنند. به طور کلی بیشتر مانیتورهای موجود در بازار از رفرش ریت ۶۰ هرتز برخوردارند. اما در این میان، مانیتورهای با رفرش ریت ۲۴۰ هرتز، ۳۶۰ هرتز و حتی ۵۰۰ هرتز و بالاتر نیز وجود دارند. زمانی که نسبت به خرید مانیتور اقدام میکنید، عدد رفرش ریت اعلام شده از سوی سازنده، همان عددی است که در اختیار شما قرار میگیرد.
گیمر ها اهمیت ویژه ای به مانیتور هایی با رفرش ریت بالا می دهند زیرا قادرند بازی های با FPS بالا را به راحتی اجرا کنند. FPS یا فریم ریت نیز به تعداد تصاویری می گویند که یک محتوای متحرک از آن تشکیل شده است. برای آشنایی بیشتر با مانیتور های گیمینگ می توانید به مقاله راهنمای خرید مانیتور گیمینگ مراجعه کنید.
در تنظیمات ویندوز به سادگی میتوانید عدد رفرش ریت مانیتور خود را مشاهده کنید و نیازی به نرمافزارهای اضافی نخواهد بود. اما اگر قصد دارید مانیتور خود را اورکلاک کنید، لازم است از نرمافزارهای خاصی استفاده کنید تا سیگنال مربوطه افزایش یابد. برای این کار میتوانید از برنامههای ارائه شده توسط سازندگان پردازندههای گرافیکی (انویدیا، AMD یا اینتل) استفاده کرده یا از نرمافزاری به نام CRU بهره بگیرید.
یکی از نکات مهم در نحوه اورکلاک کردن مانیتور بررسی دقیق وضعیت مانیتور بعد از افزایش رفرشریت یا همان اورکلاک کردن مانیتور است. شما باید مطمئن شوید که مانیتور در حین نمایش با افزایش تعداد فریمها، به خوبی و بدون ناهماهنگی کار میکند. در این راستا، انتخاب رزولوشن مناسب نیز بسیار حائز اهمیت است. به طور کلی، کاهش رزولوشن میتواند شانس شما برای موفقیت در اورکلاک را افزایش دهد. بنابراین، اگر هدف شما افزایش رفرشریت است، پیشنهاد میشود که ابتدا این کار را با رزولوشنهای پایینتر امتحان کنید.
همچنین باید به این نکته توجه داشت که پهنای باند میتواند بهعنوان یک گلوگاه عمل کند. بهطور مثال، یک سیگنال ۸ بیتی که از مانیتور 4K UHD با رفرشریت ۶۰ هرتز دریافت میشود، به پهنای باندی به میزان ۱۷.۸۲ گیگابیت در ثانیه نیاز دارد. در صورتی که مانیتور شما از طریق پورت HDMI 2.0b به کامپیوتر متصل باشد، حداکثر پهنای باند موجود برای شما تنها ۱۸ گیگابیت در ثانیه خواهد بود. این بدین معناست که حتی اگر مانیتور شما قابلیت اورکلاک کردن را داشته باشد، پهنای باند اضافی برای بهرهبرداری از این امکان در دسترس نخواهد بود. اما در مقابل، اگر از پورت DisplayPort 1.4 استفاده کنید، به سرعت دسترسی به پهنای باند ۳۲.۴ گیگابیت در ثانیه خواهید داشت. همچنین، پورت DisplayPort 1.2 نیز پهنای باندی برابر با ۲۱.۶ گیگابیت در ثانیه را برای شما فراهم میآورد. بنابراین، انتخاب پورت مناسب میتواند تاثیر بسزایی در کیفیت تجربه کاربری شما داشته باشد.
چگونه مانیتور را اورکلاک کنیم؟

سادهترین و مؤثرترین روش برای اورکلاک کردن مانیتور، استفاده از ابزارهای نرمافزاری است که توسط سازنده کارت گرافیک ارائه میشود. برای انجام فرآیند اورکلاک کردن مانیتور، بهتر است این کار را به صورت مرحلهای و با افزایشهای ۵ هرتزی انجام دهید. در نهایت، پس از اتمام مراحل اورکلاک کردن مانیتور، توصیه میشود که سیستم را ریستارت کنید تا از اعمال نتایج جدید اطمینان حاصل کنید. همچنین، بررسی رفرش ریت مانیتور بعد از ریستارت ضروری است تا از صحت عملکرد رفرش ریت جدید مطمئن شوید.
کنترل پنل انویدیا (NVIDIA Control Panel)
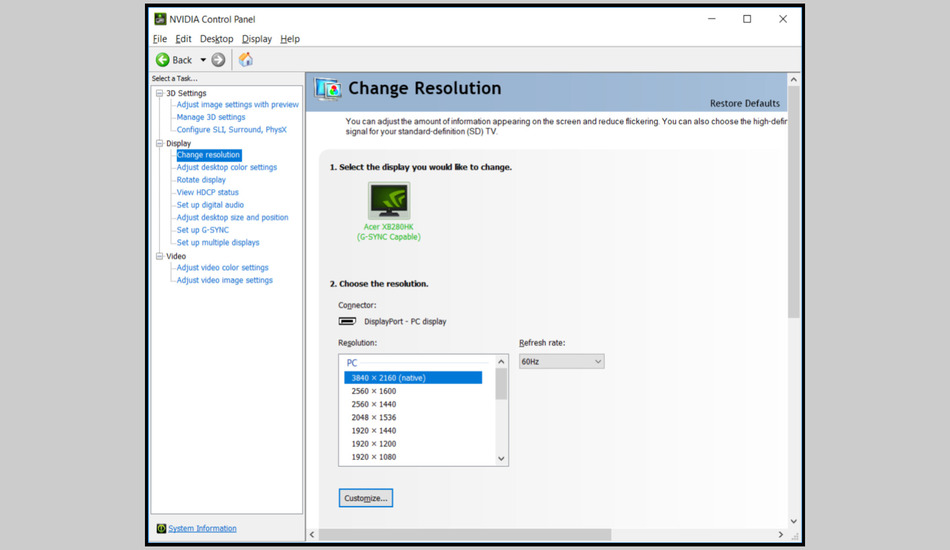
برای کاربران کارت گرافیکهای انویدیا، برنامه NVIDIA Control Panel ابزاری قدرتمند برای مدیریت تنظیمات گرافیکی است. برای اورکلاک کردن مانیتور به وسیله کارت گرافیک NVIDIA، مراحل زیر را دنبال کنید:
- ابتدا برنامه را باز کنید و به منوی Display بروید.
- گزینه Change Resolution را انتخاب کرده و بر روی Create Custom Resolution کلیک کنید.
- گزینه Enable Resolutions Not Exposed by the Display را علامت بزنید.
- پس از آن، روی Create Custom Resolution کلیک کنید.
- رفرش ریت مورد نظر خود را در کادر Refresh Rate وارد کنید.
- روی گزینه Test کلیک کنید تا بتوانید تنظیمات جدید را بررسی کنید. اگر مانیتور تصویر را نمایش داد، میتوانید به تنظیمات ادامه دهید تا به حداکثر توان مانیتور برسید. در صورت سیاه شدن صفحه، چند لحظه منتظر بمانید تا به تنظیمات قبلی برگردد.
- در نهایت، بر روی Apply کلیک کنید.
در کنترل پنل انویدیا میتوانید رفرش ریت جدید خود را تست کنید. اگرچه این تست همیشه دقیق نیست، اما باید منتظر بمانید تا بر روی Apply کلیک کنید تا ببینید آیا اورکلاک شما موفق بوده است یا خیر. پس از تأیید همه چیز، نرخ بهروز رسانی جدید خود را در ویندوز ثبت کنید و این روند را تا رسیدن به اورکلاک مطلوب خود تکرار نمایید.
نرمافزار AMD Radeon Adrenalin
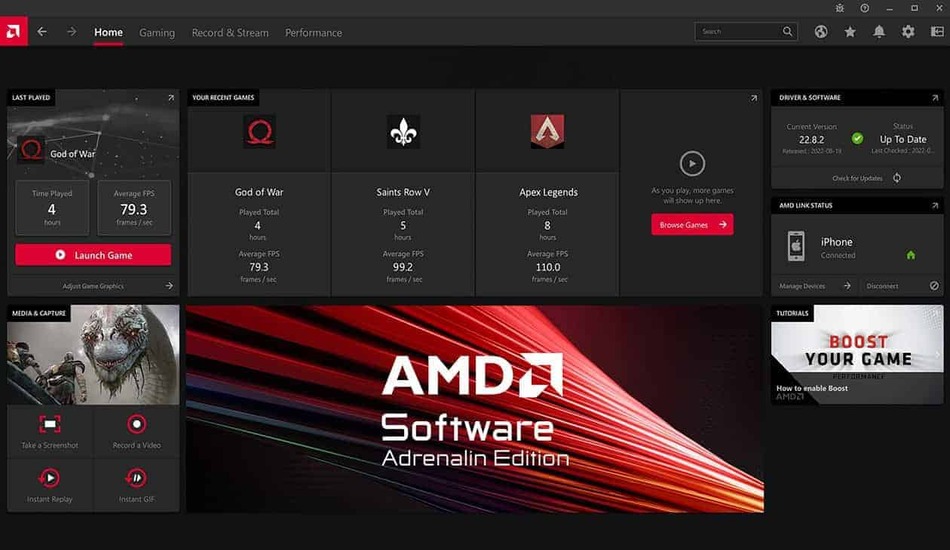
نرمافزار AMD Radeon Adrenalin برای کاربران کارت گرافیکهای AMD می باشد. در ادامه به مراحل نحوه OverClock مانیتور با برنامه AMD Radeon اشاره خواهیم کرد. برای این کار مراحل زیر را انجام دهید:
- بر روی نماد تنظیمات کلیک نمایید.
- تب Display را انتخاب کنید.
- در کنار گزینه Custom Resolutions، بر روی Create کلیک کنید.
- رفرش ریت مورد نظر خود را در کادر Refresh Rate وارد کنید.
- در نهایت بر روی save کلیک کنید.
در این فرایند، توصیه میشود که به آرامی پیش بروید. تغییرات جزئی در رفرش ریت را انجام دهید تا به مقدار مناسب دست یابید. پس از پایان کار، حتماً نرخ رفرش جدید را در ویندوز تأیید کنید.
کنترل پنل اینتل (Intel HD Graphics)
اگر از گرافیک داخلی پردازنده بهره میبرید، باید از کنترل پنل اینتل استفاده کنید. این برنامه معمولاً به همراه درایورهای مختلف بر روی سیستم شما از پیش نصب شده است. برای اورکلاک کردن مانیتور با گرافیک Intel مراحل زیر را دنبال کنید:
- ابتدا کنترل پنل Intel HD Graphics را باز کنید.
- به بخش Display بروید.
- در این قسمت گزینهای به نام Custom Resolutions را پیدا خواهید کرد. در این بخش، شما قادر خواهید بود عدد رفرش ریت و رزولوشن مورد نظر خود را وارد کنید.
- سپس برای اعمال تغییرات، بر روی گزینه Add کلیک کنید.
برنامه (CRU (Custom Resolution Utility
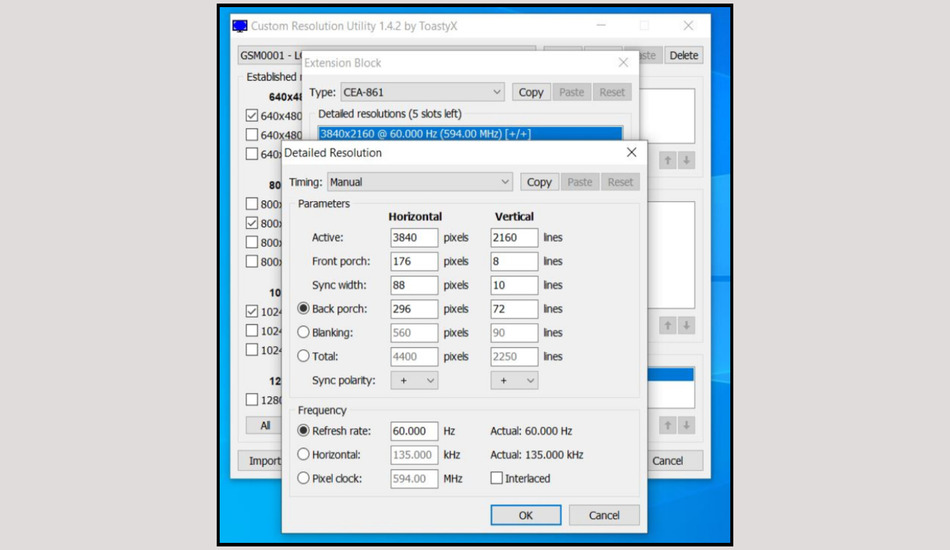
برای اورکلاک کردن مانیتور میتوانید از یک ابزار تخصصی به نام Custom Resolution Utility (CRU) استفاده کنید. این نرمافزار رایگان توسط ToastyX ارائه شده است. برای انجام این کار با برنامه CRU مراحل زیر را دنبال کنید:
- ابتدا باید CRU را دانلود کرده و محتویات فایل ZIP را در یک پوشه مناسب قرار دهید.
- سپس روی فایل CRU.exe راستکلیک کرده و گزینه "Run as Administrator" را انتخاب کنید تا نرمافزار اجرا شود.
- در مرحله بعد، صفحه نمایش فعال خود را از منوی کشویی در بالای صفحه انتخاب کنید.
- در بخش Standard Resolutions بر روی گزینه Add کلیک کنید. با این کار یک پنجره پاپآپ ظاهر خواهد شد.
- بعد باید رفرش ریت و رزولوشن مورد نظر خود را وارد کنید.
- پس از مشخص کردن این پارامترها، روی OK کلیک کنید.
- در نهایت، برای اعمال تغییرات، سیستم خود را ریبوت یا ریستارت کنید.
تأیید نرخ جدید رفرش ریت در ویندوز
پس از انجام این تنظیمات، لازم است رفرش ریت ویندوز را نیز تغییر دهید. مراحل زیر را به دقت دنبال کنید:
- روی دسکتاپ راستکلیک کنید و گزینه Display settings را انتخاب کنید.
- سپس به بخش Advanced display settings بروید.
- به پایین صفحه اسکرول کنید و گزینه Display adapter settings را پیدا کنید و روی آن کلیک کنید.
- در تب Monitor، از باکس مربوطه، رفرش ریتی که تنظیم کردهاید را انتخاب کنید.
اگر مانیتور به کار خود ادامه داد، به این معناست که هنوز به حداکثر رفرش ریت مجاز نرسیدهاید. اما اگر تصویر مانیتور ناگهان سیاه شد، این نشاندهنده آن است که مقدار تنظیم شده بیشتر از توان مانیتور شماست. در این صورت، نگران نشوید؛ زیرا پس از ۱۵ ثانیه تنظیمات به حالت قبل برمیگردند. سپس لازم است مجدداً عدد رفرش ریت کمتری را انتخاب کنید.
نتیجه گیری
در این مقاله به آموزش اورکلاک کردن مانیتور پرداختیم. اورکلاک کردن مانیتور میتواند تجربه بصری شما را به طرز قابل توجهی بهبود بخشد و عملکرد بازیها و برنامههای گرافیکی را ارتقا دهد. با استفاده از روشهای صحیح و ابزارهای مناسب، میتوانید مانیتور خود را به سطح جدیدی از کیفیت تصویر و پاسخگویی برسانید. نحوه اورکلاک کردن مانیتور نیازمند دقت و توجه به جزئیات است. همچنین برای اورکلاک کردن مانیتور با انواع کارت گرافیک باید از نرم افزارهای متفاوتی استفاده کرد. به علاوه استفاده از نرمافزارهای مخصوص اورکلاک میتواند به شما در این زمینه کمک کند و به شما امکان میدهد تا به تدریج تنظیمات را تغییر دهید و نتایج را بررسی کنید. در طول فرآیند اورکلاک، باید به تنظیمات Refresh Rate و Resolution دقت کنید.
به خاطر داشته باشید که اورکلاک کردن مانیتور ممکن است باعث افزایش دما و فشار بر روی سختافزار شود. بنابراین، نظارت بر دما و عملکرد سیستم در حین اورکلاک بسیار مهم است. همچنین، بهتر است قبل از هرگونه تغییرات عمدهای در تنظیمات، یک نسخه پشتیبان از تنظیمات فعلی تهیه کنید تا در صورت بروز مشکل، بتوانید به حالت اولیه بازگردید. در نهایت اگر شما هم تجربه OverClock کردن مانیتور خود را دارید، می توانید در بخش نظرات تجربیات خود را با ما به اشتراک بگذارید.