افرادی که به صورت تمام وقت با کامپیوتر مشغول به کار هستند برای اینکه بتوانند در ساعت های مشخصی به سایر کارهای خود برسند معمولا تمایل به تنظیم آلارم در ویندوز خود دارند تا این زمان ها را برای آنها یادآوری کند. مثلاً برخی افراد برای اینکه بتوانند هر چند ساعت یکبار چند حرکت کششی انجام دهند تا بدن آنها کمی استراحت کند و از آسیب رسیدن به چشمان خود در اثر کار کردن زیاد با کامپیوتر جلوگیری به عمل بیاورند، نیاز به استراحت دارند.
در نتیجه امکان تنظیم آلارم در ویندوز می تواند به آنها کمک کند تا این کار را به راحتی با استفاده از کامپیوترشان انجام دهند. نکته ای که در این میان وجود دارد این است که امروزه نرم افزارهای مختلفی برای تنظیم زنگ هشدار در ویندوز وجود دارد که شما با استفاده از آنها نیز می توانید برای خود آلارم تنظیم کنید.

از سوی دیگر خوشبختانه خود ویندوز هم دارای یک ابزار داخلی می باشد که با استفاده از آن و بدون نصب هیچ برنامه اضافه می توانید کار تنظیم آلارم را انجام دهید. به همین خاطر تکنوسان مگ با نگارش این مقاله قصد دارد تا به این دسته از کاربران کمک کند تا بتوانند بر روی ویندوز خود آلارم یا زنگ هشدار تنظیم نمایند. بنابراین چنانچه شما هم تمایل به یاد گرفتن تنظیم آلارم در ویندوز را دارید بهتر است خواندن ادامه این مطلب را از دست ندهید.
آموزش ست کردن تنظیمات آلارم دسکتاپ
تنظیم زنگ هشدار در ویندوز های مختلف با یکدیگر متفاوت می باشد و به همین خاطر به تناسب ویندوزی که بر روی سیستم شما نصب شده است می توانید اقدام به تنظیم آلارم در دسکتاپ نمایید. در نتیجه ما در این مقاله قصد داریم تا قابلیت تنظیم زنگ یادآور در ویندوز های مختلف (7 و 10) را به صورت جداگانه مورد بررسی قرار دهیم.
نحوه تنظیم کردن زنگ یادآور در ویندوز ۷
اگر قصد فعال کردن آلارم در کامپیوتری که بر روی آن ویندوز 7 نصب شده است را دارید می بایست به قسمت Task Scheduler مراجعه کنید. برای انجام این کار در ابتدا با رفتن به Start Menu اقدام به جستجو عبارت Task Scheduler در باکس جستجو کنید و سپس دکمه اینتر را بزنید. در پنجره باز شده روی گزینه Create Task در تب Actions کلیک کنید. با مشاهده باکس Create Task در General اقدام به نوشتن یک نام برای آلارم مورد نظر خود کنید. مثلاً اگر قصد دارید تا هر یک ساعت یک بار ویندوز به شما هشدار دهد که شما می بایست ۵ دقیقه حرکات کششی با این کار انجام دهید، در این قسمت می توانید عبارت " ۵ دقیقه حرکت کششی برای رفع خستگی" را وارد نمایید.
سپس در تب Triggers روی New کلیک کنید و در باکس جدیدی که ظاهر می شود اقدام به انتخاب زمان شروع Task نمایید. در این مرحله می بایست برای هر یک ساعت کار در روز اقدام به انتخاب گزینه On a Schedule نمایید. علاوه بر این، این امکان برای کاربران فراهم می باشد که برای مواقع مشخصی اقدام به تنظیم آلارم برای کامپیوتر خود کنند. مثلا هنگامی که کامپیوتر روشن می شود یا در زمان هایی که یک سری کاربران به خصوص به سیستم لاگین می کنند.
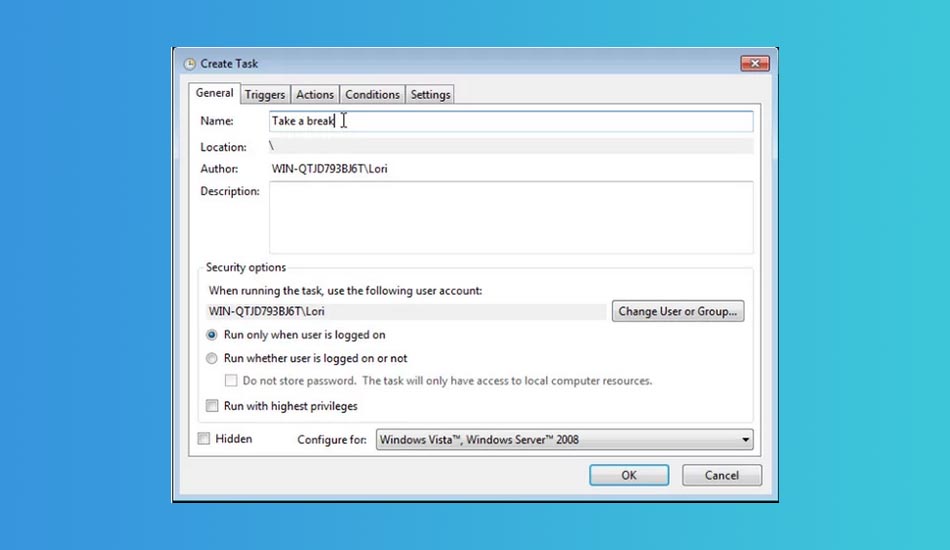
تنظیم روز و زمان شروع زنگ هشدار
با رفتن به تب Settings می توانید اقدام به تنظیم روز و زمان شروع آلارم نمایید. افرادی که می خواهند زنگ هشدار آنها هر روز به صدا در بیاید از قسمت سمت چپ می توانند گزینه ی Weekly را انتخاب نمایند. بدین ترتیب هر روز هفته این آلارم برای آنها به صدا در خواهد آمد. علاوه بر این امکان مشخص کردن روزهای به خصوص در باکس مربوطه فراهم می باشد و چنانچه شما باکس هر روز را تیک بزنید، آلارم برای آن روزها برای شما فعال خواهد شد. پس از انجام تنظیمات مورد نظر خود با کلیک بر روی دکمه اوکی می توانید تنظیمات انجام شده را ذخیره نمایید.
بخش دیگری که در این قسمت قابل تنظیم می باشد این است که هر آلارم در هر روز در چه زمانی برای نخستین بار شروع به زنگ زدن کند. برای تنظیم این گزینه می بایست در قسمت Start اقدام به مشخص کردن تاریخ و در قسمت Time edit اقدام به مشخص کردن نخستین زمان شروع زنگ زدن نمایید. در این قسمت بخش بخصوصی به نام Advanced Settings وجود دارد که اگر این گزینه را انتخاب نمایید می توانید تنظیمات پیشرفته تری را برای آلارم انجام دهید. مثلاً چنانچه گزینه Repeat Task را انتخاب کنید آلارم شما تکرار خواهد شد.
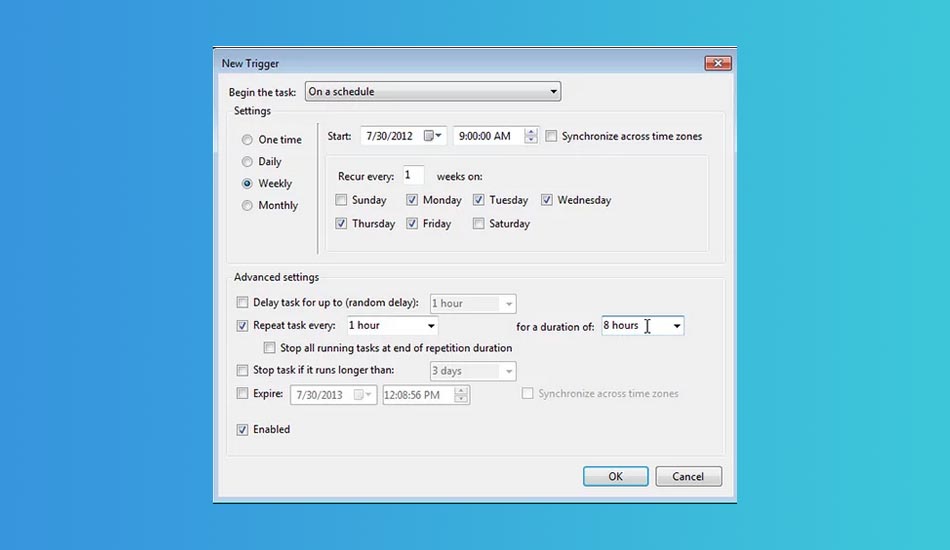
تنظیم ۸ ساعته زنگ هشدار
اگر قصد دارید تا زنگ هشداری که در کامپیوتر تنظیم می کنید پس از پایان هر روز کاری که برابر با ۸ ساعت می باشد شروع به زنگ زدن کند، می بایست اقدام به وارد کردن آن به صورت دستی نمایید. چرا که این مقدار ساعت در لیست وجود ندارد. برای انجام این کار می بایست در باکس Edit اقدام به وارد کردن 8 Hours نمایید. بدین صورت که پس از گذشت ۸ ساعت ویندوز اقدام به زدن آلارم می کند و شما را با خبر می سازد. دقت کنید که گزینه Enabled که در بخش پایینی New Trigger وجود دارد تیک خورده باشد و در صورتی که تیک آن خورده نشده، حتماً آن را فعال کنید و سپس با زدن دکمه اوکی تنظیمات خود را ذخیره کنید و این امر موجب می شود تا گزینه New trigger در تب Triggers ظاهر شود. پس از این که اقدام به انتخاب عملی که پس از زدن هر بار آلارم می باید انجام شود نمودید می بایست به تب Actions بروید و بر روی گزینه New کلیک کنید.
تنظیم آلارم در ویندوز 10
همانطور که پیشتر هم به آن اشاره کردیم قابلیت تنظیم زنگ هشدار در ویندوز ۱۰ به صورت داخلی وجود دارد و برای انجام این کار نیازی به نصب برنامه جانبی ندارید. در نتیجه با طی کردن مراحل زیر به سادگی می توانید اقدام به تنظیم آلارم بر روی کامپیوتر خود نمایید. برای انجام این کار کافیست مراحل زیر را طی کنید:
- با باز کردن منوی استارت اقدام به جستجوی عبارت Alarms and Clock در باکس جستجو نموده و دکمه اینتر را فشار دهید. در پنجره ای که باز می شود بر روی تب Alarm رفته و روی علامت بعلاوه که در گوشه سمت راست در پایین صفحه مشاهده می کنید کلیک نمایید.
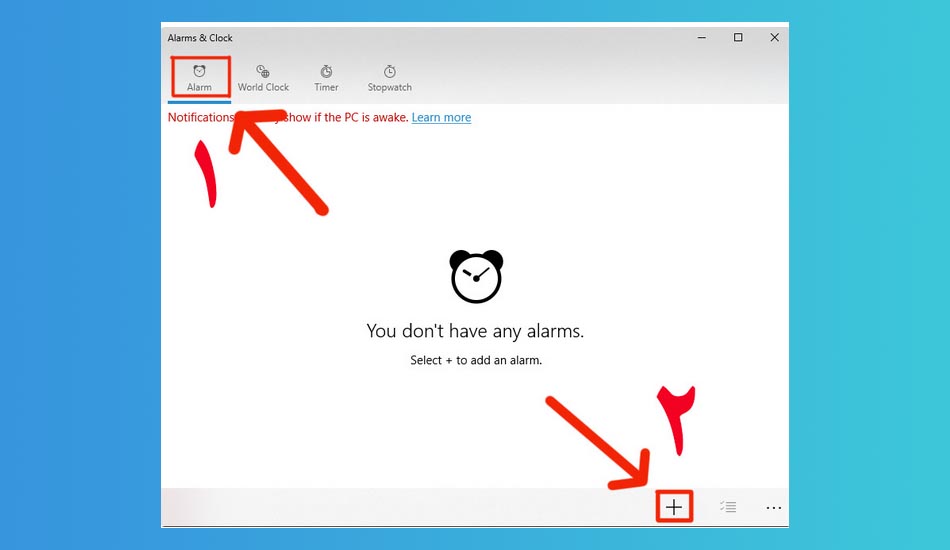
- در این قسمت دو گزینه به شما نمایش داده می شود که در آن می توانید اقدام به تنظیم ساعت مورد نظر خود برای شروع کار نمایید.
- اگر قصد تنظیم آلارم برای قبل از ظهر را دارید می بایست گزینه AM را انتخاب کنید و اگر قصد تنظیم آلارم برای ساعت های بعد از ساعت ۱۲ را دارید می بایست اقدام به انتخاب گزینه PM در این قسمت نمایید.
- در بخش Alarm Name این امکان برای شما فراهم شده تا اقدام به تعیین یک نام مناسب برای آلارم مورد نظر خود کنید. این امر موجب می شود تا در صورت شروع آلارم، شما با مشاهده نام آلارم متوجه شوید که آلارم مورد نظر مربوط به چه کاری می باشد.
- در بخش Repeats این امکان برای شما فراهم شده تا بتوانید اقدام به تنظیم روز های مورد نظر برای تنظیم آلارم نمایید. یعنی شما می توانید مشخص کنید که در چه روزهایی از هفته این هشدار فعال شود و شما را با خبر سازد. معمولاً افرادی که اقدام به فراموش کردن کارهای روتین خود می کنند، زنگ هشدار ویندوز برای آنها بسیار کاربردی خواهد بود.
- در قسمت Sound لیست صداهایی که شما می توانید آن را بر روی آلارم خود مورد استفاده قرار دهید به شما نشان داده می شود و شما با کلیک کردن روی هریک از آنها می توانید صدای مورد نظر خود را انتخاب نمایید. البته دقت کنید برای آنکه این آلارم ویندوز بتواند شما را در زمان های مربوطه باخبر کند حتما می بایست صدای کامپیوتر و لپ تاپ شما باز باشد و از عدم از قطع بودن آنها اطمینان حاصل کنید.
- در قسمت Snooze time شما می توانید مشخص کنید که چنانچه شما اقدام به قطع نکردن آلارم کردید و به نوعی آن را مشاهده نکردید، پس از چند دقیقه آلارم مجدداً تکرار شود و شما را از با خبر سازد.
- البته این امکان برای شما فراهم است که این گزینه را غیرفعال کنید و یا در صورت لزوم آن را برای زمان های مختلف تنظیم کنید. در این قسمت تنظیم زنگ هشدار در ویندوز ۱۰ به اتمام رسیده و شما برای آنکه بتوانید تنظیماتی که انجام داده اید را ذخیره نمایید کافیست بر روی دکمه ذخیره کلیک کنید.
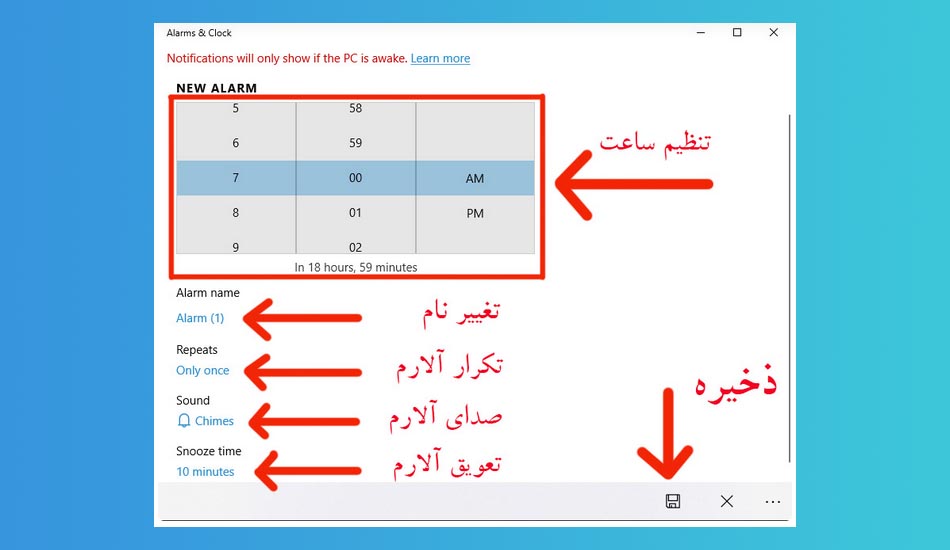
- نکته دیگری که در این میان وجود دارد این است که شما می توانید چند آلارم مختلف بر روی ویندوز خود تنظیم کنید. برای انجام این کار کافی است در همین پنجره بر روی علامت بعلاوه که در بخش پایینی صفحه قرار دارد کلیک نمایید باید مراحلی که در قبل به آنها اشاره کردیم را برای تنظیم زنگ هشدار انجام دهید. اگر قصد غیر فعال کردن آلارم یا حذف آن را دارید با کلیک بر روی آن و زدن دکمه Delete می توانید آن را پاک کنید.
تب World Clock
با استفاده از تب World Clock می توانید موقعیت کنونی، تاریخ و ساعت دقیق موقعیت فعلی خود را مشاهده نمایید. علاوه بر این، این امکان برای شما فراهم شده تا از تاریخ و ساعت دقیق سایر کشورهای دنیا نیز آگاه شوید. برای انجام این کار کافی است در این بخش بر روی دکمه علامت بعلاوه کلیک کنید و با جستجوی نام منطقه جغرافیایی یا کشور مورد نظرتان و کلیک بر روی نام آن، اقدام به مشاهده ساعت و تاریخ و اختلاف زمانی آن نقطه با موقعیت جغرافیایی فعلی خود نمایید.
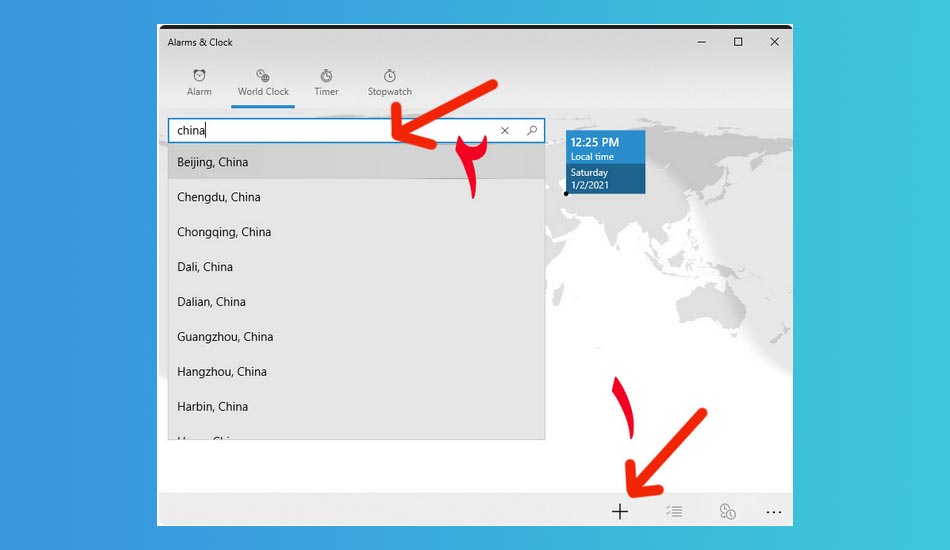
اگر قصد حذف هر یک از این مناطق از لیست فوق را دارید، کافیست بر روی آیکون آن منطقه در پایین صفحه کلیک کنید و سپس گزینه delete را انتخاب نمایید.
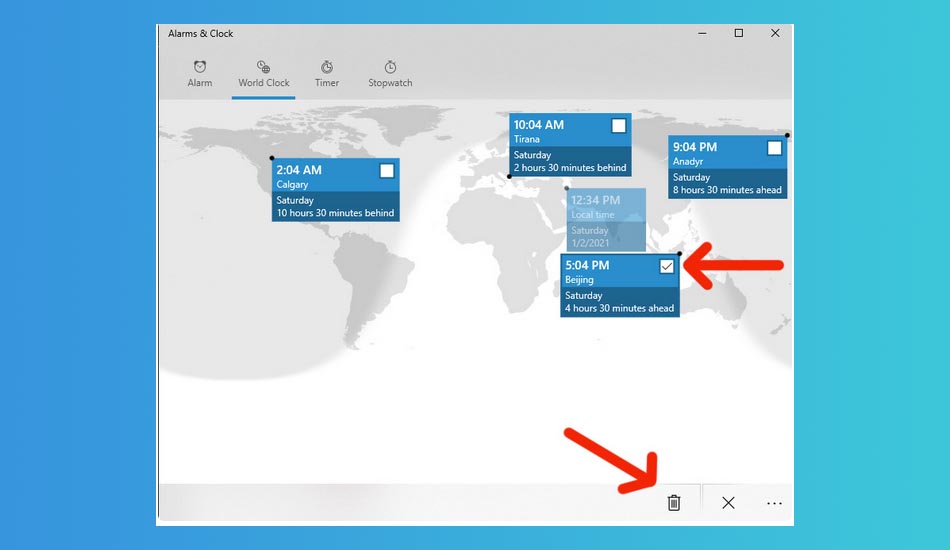
تب Timer
امروزه بسیاری از افراد از تایمری که بر روی گوشی های موبایل تعبیه شده است استفاده می کنند. خوشبختانه در ویندوز ۱۰ این تب وجود دارد و کاربرانی که از کامپیوتر استفاده می کنند نیز می توانند از این قابلیت برخوردار شوند و از کاربرد های فوق العاده آن استفاده نمایند. اگر قصد استفاده از Timer بر روی ویندوز 10 را دارید، با رفتن به تب Timer و کلیک بر روی علامت بعلاوه می توانید شروع به استفاده از قابلیت های مختلف آن نمایید.
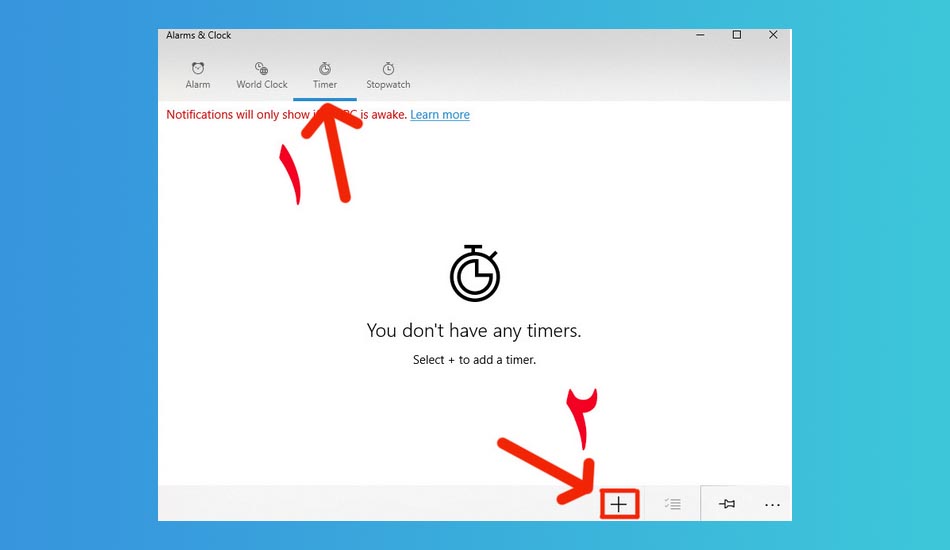
در این بخش این امکان برای شما فراهم شده تا اقدام به انتخاب ساعت (Hours) ، دقیقه (Minutes) و ثانیه (Seconds) مطابق زمان مورد نیازتان نمایید. در قسمت Timer Name نیز می توانید اقدام به وارد کردن یک نام برای تایمر خود کنید و با زدن دکمه start در قسمت پایین صفحه می توانید شروع به استفاده از تایمر نمایید.
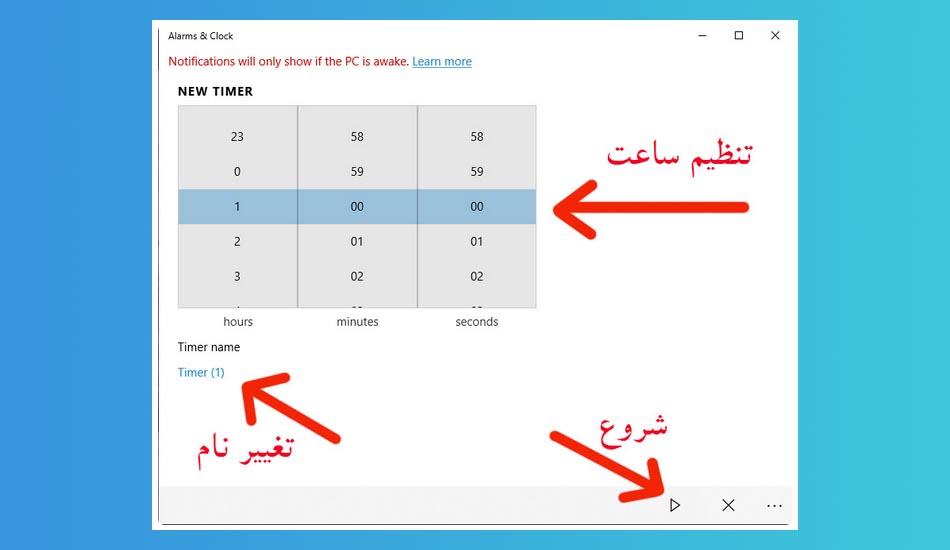
علاوه بر این، این امکان برای کاربران فراهم شده تا چند تایمر مختلف در این قسمت تنظیم نمایند. برای انجام این کار کافیست مراحل ذکر شده در بالا را مجدداً تکرار نمایید. هنگامی که زمان هر تایمر به اتمام می رسد، آلارم بخصوصی بر روی دسکتاپ شما ظاهر می شود و شما را از این موضوع باخبر می سازد. اگر قصد حذف آلارم بخصوصی را دارید کافیست پس از انتخاب تایمر مورد نظرتان، بر روی دکمه delete کلیک نمایید تا آن تایمر حذف شود.
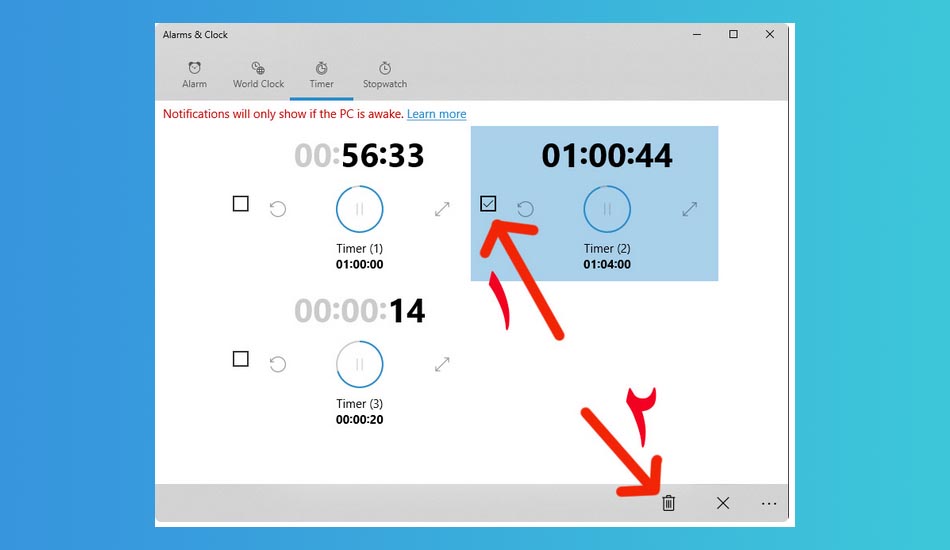
جمع بندی
افراد زیادی در طول روز برای ساعتهای طولانی با کامپیوتر سروکار دارند و این افراد برای آنکه بتوانند اقدام به انجام کارهای روتین خود در حین کار با کامپیوتر نمایند می توانند از قابلیت تنظیم زنگ هشدار در ویندوز استفاده کنند تا ویندوز با یادآوری کردن انجام این کارها به آنها کمک کند تا انجام این کارها را از یاد نبرند.
خوشبختانه این امکان در ویندوزهای مختلف فراهم شده تا کاربران بتوانند بدون نصب هیچ برنامه اضافی از قابلیت های داخلی خود ویندوز برای تنظیم آلارم استفاده کنند. نحوه تنظیم آلارم در ویندوز های مختلف متفاوت می باشد که در متن مقاله به آنها اشاره شد.
آیا شما هم تا کنون از قابلیت تنظیم آلارم در ویندوز استفاده کرده اید؟ تا چه میزان آن را کاربردی می دانید؟ با به اشتراک گذاشتن تجربیات خود با ما می توانید به کاربران کمک کنید تا در این زمینه آگاهی بیشتری کسب کنند.