فناوری بلوتوث یکی از قدیمی ترین شیوه های انتقال دیتا به صورت بی سیم است و پس از گذشت سال ها و دریافت بروز رسانی های متعدد، اکنون دیگر بخشی از گجت های هوشمند می باشد. بلوتوث در گوشی های موبایل، اسپیکر ها، تلویزیون ها، ساعت های هوشمند و مهم تر از همه کامپیوتر ها مورد استفاده قرار می گیرد و یک شیوه آسان برای انتقال اطلاعات و پخش موسیقی محسوب می شود.
بدون شک با متصل کردن بلوتوث کامپیوتر یا لپ تاپ به هدفون، گوشی و… می توانید تجربه کاربری بسیار بهتری از کابل های دست و پاگیر را تجربه کنید. اما نحوه روشن کردن بلوتوث لپ تاپ و کامپیوتر چگونه است و آیا می شود به کمک بلوتوث اطلاعات مختلف را به ویندوز انتقال داد؟ در ادامه این مقاله آموزش روشن کردن بلوتوث کامپیوتر و لپ تاپ در ویندوز 11، 10، 8 و 7 را به زبان ساده در اختیارتان قرار می دهیم. با تکنوسان مگ همراه باشید.

روشن کردن بلوتوث لپ تاپ و کامپیوتر
شاید از خودتان بپرسید که کاربرد بلوتوث در کامپیوتر و لپ تاپ در چیست و چرا باید از آن استفاده کنیم؟ این مسئله درست است که انتقال دیتا به کامپیوتر به وسیله رابط های کابلی با سرعت بسیار بیشتری انجام می شود اما توجه داشته باشید که خیلی وقت ها ما به سرعت نیاز نداریم و تنها چیزی که برایمان لازم است راحتی استفاده و تجربه کاربری بهتر می باشد. به عنوان مثال زمانی که می خواهیم یک موسیقی را با کامپیوتر و لپ تاپ پخش کنیم و چند فایل کم حجم را انتقال دهیم وجود اتصالات سیمی دست و پاگیر چیزی جز مزاحمت برای مان نخواهند داشت.
وجود بلوتوث امکانات زیاد دیگری همچون متصل کردن انواع هدفون به کامپیوتر، اتصال موس و کیبورد بی سیم، اتصال دسته بازی و … را نیز ممکن می کند از این رو به هیچ عنوان نمی توان وجود آن را در دنیای امروز نادیده گرفت. البته به این موضوع توجه داشته باشید که تنها لپ تاپ ها دارای چیپ بلوتوث هستند و کامپیوترهای خانگی برای استفاده از این ویژگی باید به دانگل بلوتوث مجهز شوند. با این حال چه از لپ تاپ استفاده می کنید و چه کامپیوتر، نحوه روشن کردن بلوتوث در ویندوز های مختلف متفاوت است و می تواند موجب گمراهی تان شود. در ادامه آموزش روشن کردن بلوتوث کامپیوتر و لپ تاپ در ویندوز های مختلف را در اختیارتان قرار می دهیم.
آموزش روشن کردن بلوتوث کامپیوتر در ویندوز 7
ویندوز 7 یکی از محبوب ترین نسخه های ویندوز بود و هنوز هم پس از گذشت سال ها به دلیل رابط کاربری ساده و سبک طرفداران زیادی دارد. با این حال این ویندوز مانند نسخه های جدیدتر از تنظیمات یکپارچه بهره نمی برد و برای فعال کردن ویژگی های مختلفی مانند بلوتوث به دردسر خواهید افتاد. قبل از هرچیزی از نصب بودن درایور بلوتوث بر روی ویندوز و متصل بودن دانگل بلوتوث به کامپیوتر اطمینان حاصل کنید. برای نصب درایور بلوتوث می توانید از برنامه های All Driver کمک بگیرید. نحوه روشن کردن بلوتوث در ویندوز 7 به شیوه زیر خواهد بود:
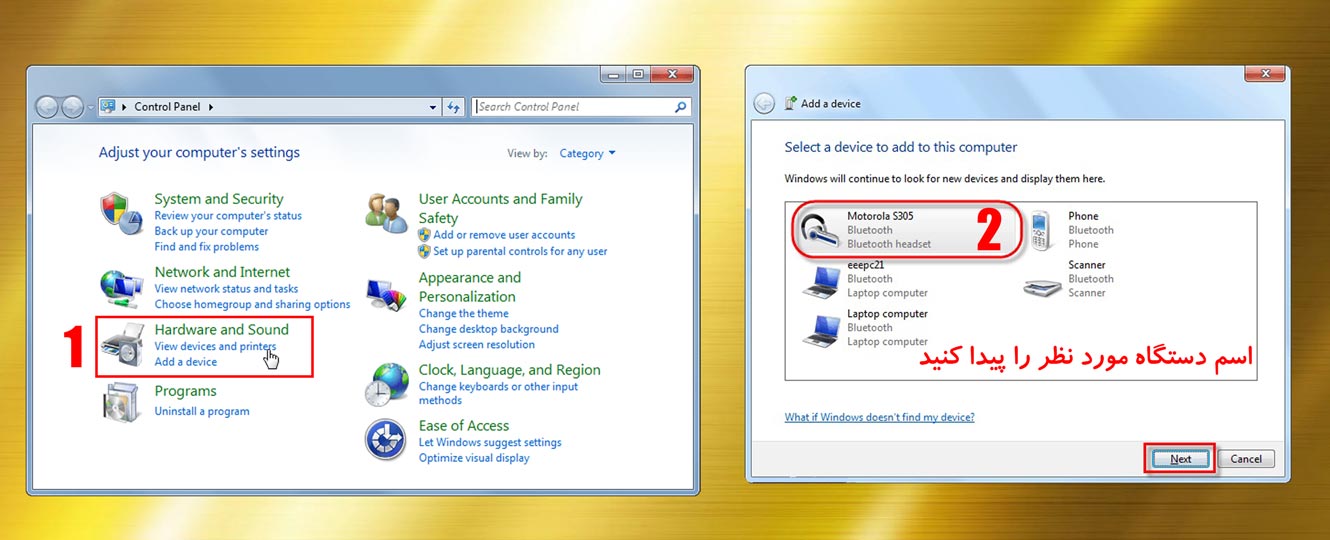
- از منوی استارت به دنبال Control Panel بگردید و آن را اجرا کنید.
- از پنجره باز شده بر روی بخش Devices and Printers کلیک کنید و وارد آن شوید.
- در منوی بالا سمت راست لیستی از گزینه ها را می بینید، بر روی Add a device کلیک کنید.
- در منوی باز شده گزینه Bluetooth Network Connection را پیدا کنید و بر روی آن کلیک راست کنید.
- در صورتی که منوی باز شده Disable یا غیر فعال بود با کلیک بر روی آن وضعیت بلوتوث را به Enable یا فعال تغییر دهید.
- بلوتوث ویندوز شما اکنون فعال می شود و می توانید تجهیزات مختلف را به آن متصل کنید.
آموزش روشن کردن بلوتوث کامپیوتر در ویندوز 8 و 8.1
ویندوز 8 و به روز رسانی موفق آن ویندوز 8.1 نیز در زمان عرضه خود سر و صدای زیادی به پا کردند و توانستند طرفداران زیادی به دست بیاورند. گرچه استقبال از این ویندوز همانند ویندوز 7 نبود اما باز هم عده زیادی از افراد این سیستم عامل را نصب کردند و از آن استفاده می کنند. نحوه روشن کردن بلوتوث در ویندوز 8 و 8.1 حتی با وجود تفاوت های این 2 نسخه یکسان است و با طی کردن مراحل آموزشی زیر به سادگی می توانید بلوتوث سیستم خود را روشن کنید.
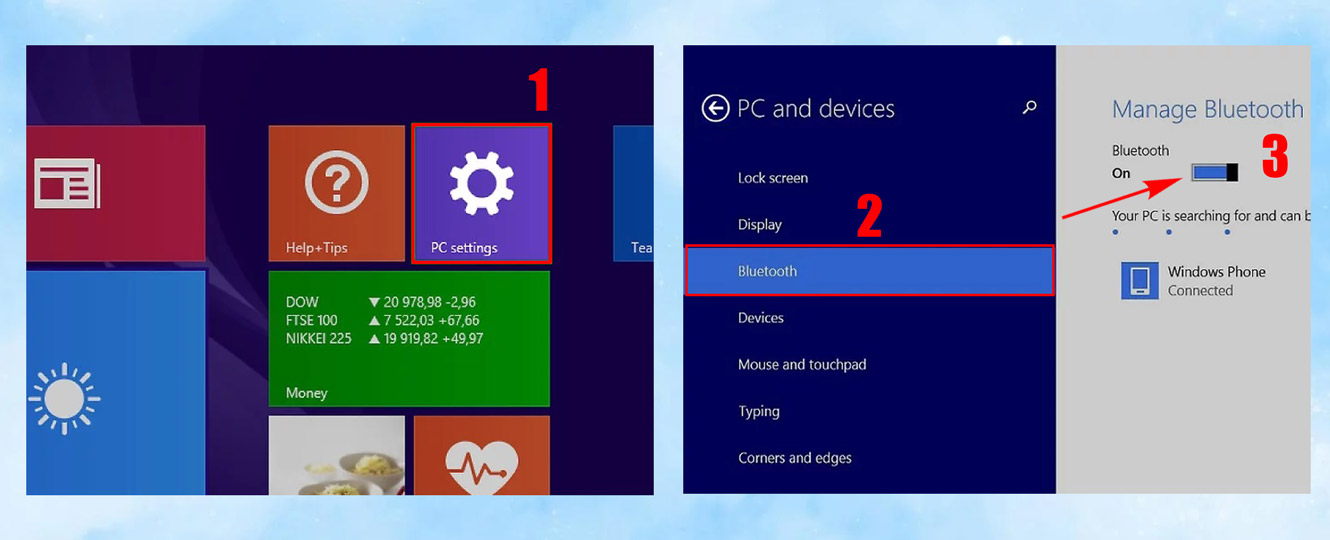
- ابتدا وارد منوی استارت شوید و تنظیمات را از بخش کاشی های ویندوز 8 پیدا کنید.
- سپس بخش Wireless را پیدا کنید و وارد آن شوید.
- گزینه Wireless devices را انتخاب کنید و وارد آن شوید.
- تیک موجود در بخش Bluetooth را به حالت فعال در بیاورید.
- اکنون بلوتوث ویندوز روشن است و می توانید وسیله مورد نظر را به آن متصل کنید.
آموزش روشن کردن بلوتوث کامپیوتر در ویندوز 10
ویندوز 10 را می توان انقلابی در سیستم عامل ویندوز دانست که مایکروسافت را پس از سال ها حاشیه به اوج قدرت خود برگرداند. ویژگی مهم ویندوز 10 اضافه شدن یک محیط یکپارچه به عنوان بخش تنظیمات است که بخش بزرگی از ویژگی های سیستم عامل را در اختیار کاربران قرار می دهد. بخش تنظیمات گرافیکی این ویندوز موجب شده روشن کردن بلوتوث در ویندوز 10 بسیار ساده تر از سایر نسخه ها باشد. این تنظیمات موجب شده علاوه بر ساده شدن دسترسی به بلوتوث، کنترل کاملی برای مدیریت بلوتوث و دستگاه های متصل شده داشته باشید. همچنین می توانید نوع دستگاه و اتصال آن را مشخص کنید تا بهترین بازدهی را از وسیله مورد نظر دریافت کنید. در زیر آموزش روشن کردن بلوتوث ویندوز 10 را در اختیارتان قرار می دهیم.
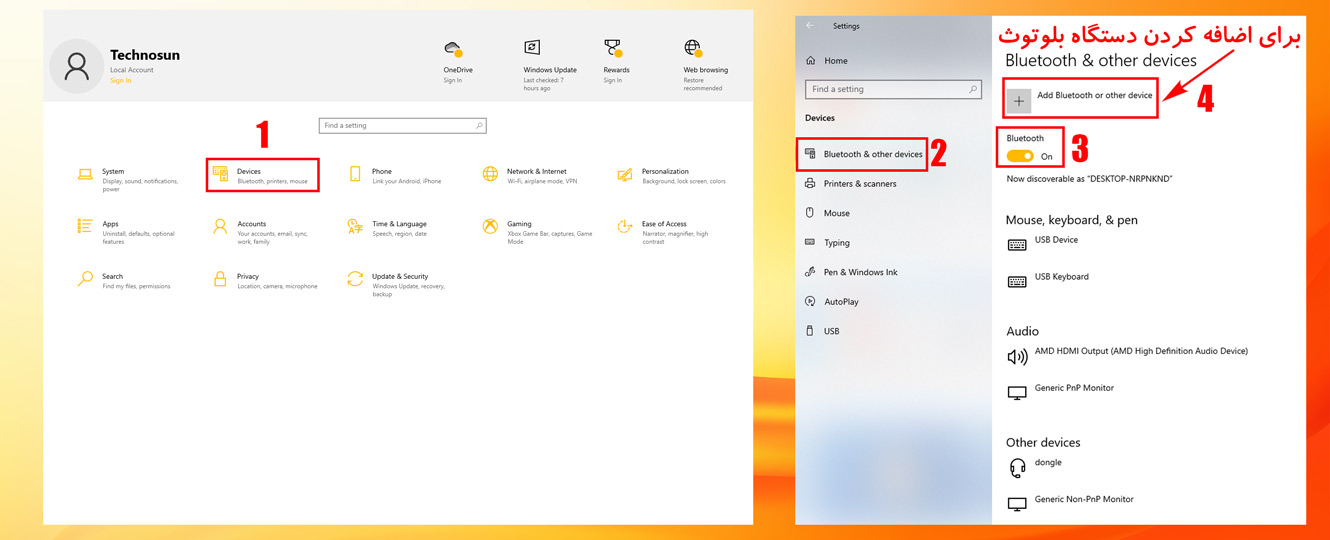
- ابتدا از منوی استارت وارد تنظیمات ویندوز شوید.
- سپس بخش Devices را پیدا کنید و وارد آن شوید.
- از نوار کناری وارد بخش Bluetooth & other devices شوید.
- گزینه Bluetooth را برای روشن کردن بلوتوث فعال کنید.
- اکنون برای اتصال وسیله مورد نظر بر روی Add Bluetooth or other devices کلیک کنید.
- در منوی باز شده نوع وسیله مورد نظر (اعم از موس و کیبورد، گوشی هدفون و …) را انتخاب کنید.
آموزش روشن کردن بلوتوث کامپیوتر در ویندوز 11
همانطور که میدانید، چندی پیش مایکروسافت در یک حرکت غافلگیر کننده از ویندوز 11 رونمایی کرد و اعلام کرد که این نسخه یک آپدیت سازنده برای ویندوز 10 خواهد بود. این ویندوز چیزی بیشتر از یک آپدیت برای ویندوز 10 بود و رابط کاربری این سیستم عامل تغییرات زیادی بخصوص از لحاظ ظاهری ارائه می دهد. این تغییرات ظاهری به بخش تنظیمات هم رسیده و اکنون طریقه روشن کردن بلوتوث در ویندوز 11 ساده تر از همیشه می باشد. ویندوز 11 علاوه بر تنظیمات اصلی (مانند ویندوز 10)، به یک کنترل پنل همانند گوشی های هوشمند نیز مجهز شده که می توانید از آن هم برای روشن کردن بلوتوث کامپیوتر استفاده کنید.
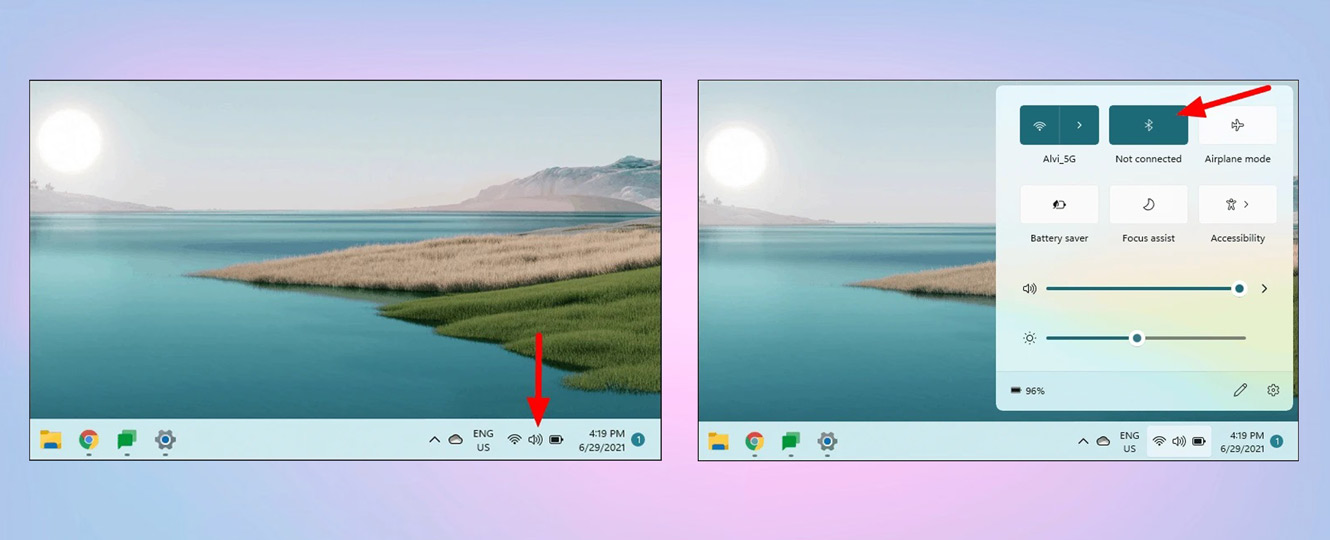
- ابتدا بر روی نوار کنترل پایین سمت راست صفحه کلیک کنید.
- برای روشن کردن بلوتوث بر روی لوگو آن کلیک کنید تا به رنگ آبی تغییر کند.
- سپس برای رفتن به تنظیمات بلوتوث و اتصال وسیله مورد نظر بر روی آیکون بلوتوث کلیک راست کنید.
- گزینه Quick Settings را انتخاب کنید تا وارد تنظیمات شوید.
- در این بخش می توانید همانند ویندوز 10 تنظیمات وسیله بلوتوثی خود را انجام دهید.
آموزش روشن کردن بلوتوث کامپیوتر از طریق کنترل پنل
تمامی نسخه های ویندوز به یک بخش تنظیمات سیستمی به اسم کنترل پنل مجهز شده اند که معمولا رابط کاربری پیچیده تری نسبت به تنظیمات ویندوز دارد اما به دلیل گسترده بودن و امکانات شخصی سازی زیاد، بسیار کاربردی خواهد بود. این روش مشابه روش گفته شده برای روشن کردن بلوتوث ویندوز 7 می باشد و می توانید در تمامی نسخه های ویندوز این روش را پیاده سازی کنید. عموما کنترل پنل درصد خطای کمتری نسبت به تنظیمات ویندوز دارد و در صورتی که از روش های گفته جواب نگرفتید بهتر است این روش را تست کنید.
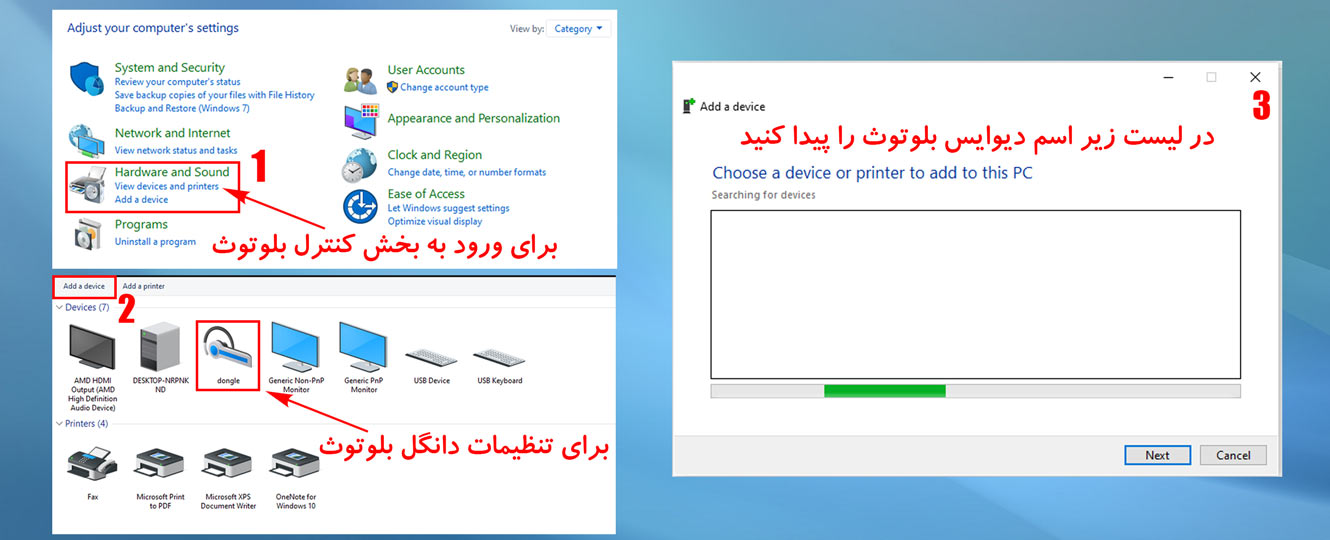
- از منوی استارت به دنبال Control Panel بگردید و آن را اجرا کنید.
- از پنجره باز شده بر روی بخش Devices and Printers کلیک کنید و وارد آن شوید.
- در منوی بالا سمت راست لیستی از گزینه ها را می بینید، بر روی Add a device کلیک کنید.
- در منوی باز شده وسیله مورد نظر را پیدا کنید و بر روی آن کلیک کنید.
- می توانید با کلیک راست کردن بر روی آیکون Dongle یا لوگو بلوتوث به تنظیمات آن دسترسی پیدا کنید.
آموزش تنظیمات جفت کردن دستگاه با بلوتوث در ویندوز
همانطور که می دانید، اتصال دستگاه های بلوتوث به کامپیوترهای ویندوزی یک راه ساده و سریع برای استفاده از دستگاه های بی سیم مانند کیبورد، ماوس، هدفون و دیگر لوازم جانبی است. تا اینجای کار با آموزش روشن کردن بلوتوث لپ تاپ و کامپیوتر آشنا شدیم اما پس از روشن کردن بلوتوث ویندوز، نیاز است که دستگاه مورد نظر را به سیستم متصل کنیم. در این بخش، به شما نحوه جفت کردن دستگاه های بلوتوث با ویندوز را به صورت مرحله به مرحله آموزش می دهیم تا بتوانید به سادگی دستگاه های خود را به سیستم ویندوزی تان متصل کنید.

- فعال کردن بلوتوث: ابتدا مطمئن شوید که بلوتوث در لپ تاپ یا کامپیوتر شما فعال است. برای این کار به تنظیمات بروید و بخش "Bluetooth And Devices" را انتخاب کنید. سپس مطمئن شوید که بلوتوث در حالت روشن (On) قرار دارد.
- یافتن دستگاه های بلوتوث: پس از فعال کردن بلوتوث، دستگاه های بلوتوثی اطراف شما باید توسط سیستم شناسایی شوند. برای این کار گزینه "Add Devices" را انتخاب کنید تا دستگاه های بلوتوثی اطراف را جستجو کنید.
- اتصال به دستگاه بلوتوثی: از لیست دستگاه های موجود، دستگاه مورد نظر خود را انتخاب کنید. به محض انتخاب دستگاه، پنجره ای با گزینه های مختلف مانند "Pair" ظاهر خواهد شد. این گزینه ها را انتخاب کنید تا فرآیند جفت شدن آغاز شود.
- تأیید جفت شدن: پس از انتخاب گزینه "جفت کردن"، ممکن است یک کد تأیید روی هر دو دستگاه ظاهر شود. این کد را بررسی کنید و در صورتی که کدها مطابقت داشتند، فرآیند جفت شدن را تأیید کنید.
- اتمام فرآیند جفت شدن: پس از تأیید کد، دستگاه بلوتوثی شما باید به سیستم شما متصل شود و بتوانید از آن استفاده کنید.
در صورت بروز هرگونه مشکل، دستگاه های بلوتوثی خود را بازنشانی کنید و مجدداً فرآیند جفت شدن را شروع کنید.
سوالات متداول برای اتصال روشن کردن بلوتوث کامپیوتر و لپ تاپ
چرا بلوتوث کامپیوتر در تنظیمات روشن نمی شود؟
می توان دلیل اصلی غیر فعال بودن کلید روشن/ خاموش بلوتوث در ویندوز را، عدم اتصال یا بروز مشکل در اتصال دانگل بلوتوث دانست. چک کنید که دانگل به خوبی در پورت USB فیکس شده باشد و دانگل را در یک پورت دیگر تست کنید.
چرا بلوتوث کامپیوتر نمی تواند Pair شود؟
در اولین مرحله چک کنید که درایور های بلوتوث بر روی سیستم نصب شده باشند و همچنین آن را برای دریافت آپدیت چک کنید. همچنین وسیله بلوتوث اعم از موس، کیبورد، هدفون یا … را از لحاظ سلامت چک کنید، می توانید آن ها را به یک وسیله دیگر متصل کنید تا مطمئن شوید که سالم هستند.
سخن پایانی
در این مقاله آموزش روشن کردن بلوتوث کامپیوتر و لپ تاپ را به زبان ساده برای تان شرح دادیم تا بتوانید در هر ویندوزی داده های خود را به صورت بی سیم منتقل کنید. البته همانطور که اشاره کردیم، چیپ بلوتوث داخلی تنها برای لپ تاپ ها و برخی از مادربرد های نسل جدید به صورت پیش فرض وجود دارد و اگر قصد دارید رایانه خانگی خود را به بلوتوث مجهز کنید، باید به سراغ خرید دانگل بلوتوث کامپیوتر بروید.
بلوتوث یک جایگزین بی دردسر برای اتصالات سیمی است و در خیلی از موارد مانند پخش موسیقی از انواع اسپیکر و فایل های سبک می تواند کمک حالتان باشد. با این حال استفاده از روش های بلوتوثی برای انتقال فایل های حجیم به دلیل سرعت بسیار کم عذاب آور خواهد بود و نمی توان گفت این فناوری کاملا بی نقص است. آیا شما با استفاده از روش های گفته شده برای روشن کردن بلوتوث کامپیوتر و انتقال دیتا استفاده می کنید؟ نظرات و پیشنهادات خود را با ما و دیگر کاربران تکنوسان مگ به اشتراک بگذارید.
من ویندوز 8.1 دارم ولی تو دستوری که شما دادید تا من اتجام بدم ولی بخش بلوتوث برای من نبود هرچی گشتم