در دنیای پیشرفته فناوری اطلاعات، امنیت دادهها به یکی از مهمترین موضوعات کاربران تبدیل شده است. با افزایش استفاده از لپ تاپها و ذخیره سازی اطلاعات حساس بر روی این دستگاهها، یکی از مراحل کلیدی که هر کاربر قبل از فروش یا واگذاری لپتاپ باید به آن توجه کند، نحوه پاک کردن اطلاعات لپ تاپ قبل از فروش است. این عمل برای حفاظت از حریم شخصی کاربر ضروری است و در جلوگیری از سرقت اطلاعات و دادههای حساس نقش مهمی دارد. در واقع، کاربران باید بهطور جدی به این موضوع بپردازند که چگونه اطلاعات اطلاعات لپ تاپ را پاک کنند تا از دسترسی غیر مجاز و بازگشت دادهها جلوگیری کنند.
در این مقاله از تکنوسان مگ، به آموزش پاک کردن اطلاعات لپ تاپ بدون بازگشت خواهیم پرداخت. در ادامه به آموزش روش های پاک کردن ایمن اطلاعات لپ تاپ به صورت کامل در سیستم عامل های مختلف اشاره خواهیم پرداخت که قادرند اطلاعات موجود بر روی لپتاپ را بهگونهای از بین ببرند که هیچگونه رد و نشانی از آنها باقی نماند؛ با ما همراه باشید.
نکات مهم پیش از پاک کردن اطلاعات لپ تاپ
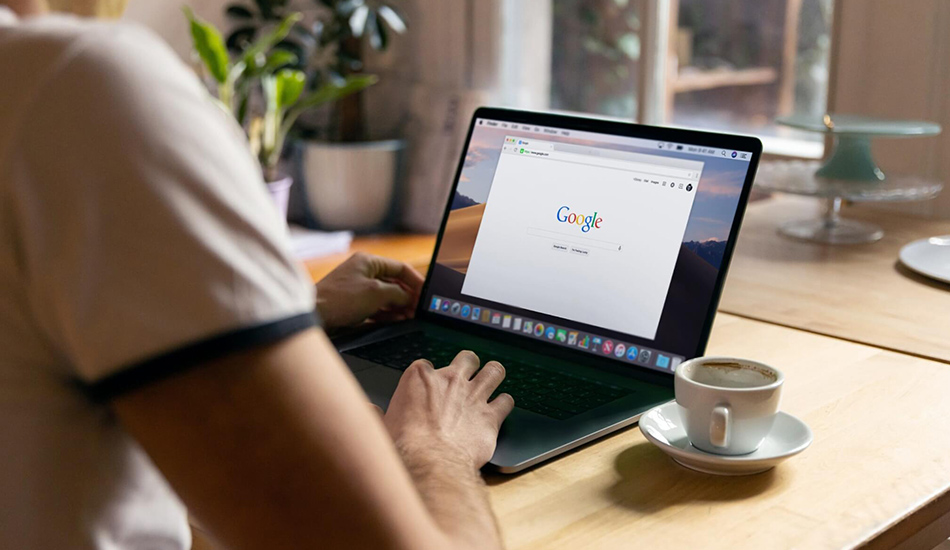
قبل از اقدام به پاک کردن تمام اطلاعات لپ تاپ بدون بازگشت، لازم است که به چند نکته توجه کنید. در طول استفاده از لپ تاپ، اطلاعات مختلفی از جمله دادههای شخصی، عکسها، فیلمها و مستندات روی دستگاه ذخیره میشود. مهم است که این اطلاعات بهدست افراد دیگر نیفتد، مخصوصاً هنگام فروش دستگاه.
نخستین و حیاتیترین اقدام، تهیه پشتیبان (Backup) از اطلاعات مهم خود است. این مسئله بسیار مهم است و آن را هرگز نادیده نگیرید. پس از تهیه نسخه پشتیبان، به یاد داشته باشید که تنها اطلاعاتی که به صورت مستقیم در هارد ذخیره شدهاند، مهم نیستند. اطلاعات حیاتی نظیر رمزهای عبور، لایسنس نرمافزارها و اکانتهای مختلف نیز باید مورد توجه قرار گیرند. ذخیره این دادهها در اکانتهای ابری مانند Google، میتواند به شما کمک کند تا در هر زمان و مکانی به آنها دسترسی داشته باشید. همچنین، بهتر است یک نسخه کاغذی از رمزهای عبور خود را نگه داری کنید تا در صورت بروز مشکل، امکان بازیابی اکانت ها وجود داشته باشد. همچنین برای پاک کردن اطلاعات لپ تاپ قبل از فروش، لازم است از روشهایی استفاده کنید که دادههای شما بهطور کامل و غیرقابل بازیابی از روی دستگاه حذف شوند.
از طرفی مرورگر ها یا همان موتور های جستجو دارای حافظه هستند و همانطور که میدانید تمامی سوابق جست و جوی ما را نگهداری می کنند. کش در مرورگر یک سیستم حافظه پنهانی است که در مرورگرها وجود دارد و وظیفه آن ذخیره سازی اطلاعات صفحات و تصاویری است که کاربر در وب سایتهای مختلف مشاهده میکند. این حافظه به مرورگر اجازه میدهد تا در دفعات بعدی با سرعت بیشتری سایتهای قبلاً بازدید شده را بارگذاری کند. با این حال، به دلیل وجود اطلاعات شخصی نظیر رمز های ذخیره شده در مرورگر، سوابق جست و جو و... بهتر است تمامی این اطلاعات پاک شوند. به همین دلیل آموزش پاک کردن کش مرورگر های مختلف میتواند بسیار مفید و ضروری باشد.
تهیه نسخه پشتیبان قبل از پاک کردن اطلاعات لپ تاپ

پشتیبانگیری از اطلاعات بهویژه پیش از انجام تغییرات عمدهای مانند پاککردن اطلاعات لپ تاپ، امری ضروری و حیاتی است. یکی از روش های مناسب برای انجام این کار، استفاده از System Image Backup در نسخههای مختلف ویندوز از جمله ویندوز ۱۰، ۸ و ۷ است.
- برای این کار، ابتدا باید کنترل پنل ویندوز را باز کنید. پس از باز شدن کنترل پنل، به دنبال گزینهای با عنوان File History بگردید. اگر نتوانستید این گزینه را پیدا کنید، میتوانید در قسمت جستجو عبارت Backup را وارد کنید و گزینه Back up your files را انتخاب نمایید. در ویندوز ۱۰، این گزینه به Backup and Restore تغییر نام داده است. سپس در صفحه جدیدی که باز میشود، روی گزینه Create a system image کلیک کنید. این گزینه به شما این امکان را میدهد که از کل سیستم خود یک تصویر داشته باشید.
- در مرحله بعد باید مشخص کنید که بکآپ قرار است کجا ذخیره شود. سه گزینه پیش روی شما خواهد بود: هارد دیسک، دیویدی و نتورک لوکیشن. پیشنهاد میشود گزینه Hard Disk را انتخاب نمایید.
- در مرحله بعد، لیست درایوهای موجود در سیستم شما نمایش داده میشود. در اینجا، درایو هایی را که قصد دارید از آنها بکآپ تهیه کنید، انتخاب کرده و بر روی Next کلیک کنید.
- در پنجره بعدی، تنظیماتی که انتخاب کردهاید به نمایش در میآید. در صورت مطمئن بودن از اطلاعات ارائه شده، روی Start Backup کلیک نمایید.
همچنین برای بکاپ گیری تخصصی می توانید به مقاله آموزش بکاپ گرفتن از ویندوز به زبان ساده | تکنوسان مگ مراجه کنید.
توجه داشته باشید که اگر یکی از درایوهای موجود در سیستم را به عنوان مقصد انتخاب کردهاید، حتماً پس از پایان فرآیند بکآپ، فایلهای بکآپ را به هاردی خارج از سیستم منتقل کنید. این کار به حفظ اطلاعات شما در برابر هر گونه مشکل احتمالی در آینده کمک خواهد کرد. به همین دلیل، یک هارد اکسترنال مناسب را برای این کار انتخاب کنید تا از دست رفتن اطلاعات جلوگیری شود. راهنمای خرید هارد اکسترنال و معرفی بهترین هارد دیسک های اکسترنال بازار می تواند به شما در این زمینه کمک کند.
پاک کردن اطلاعات لپ تاپ در ویندوز 8 و 10
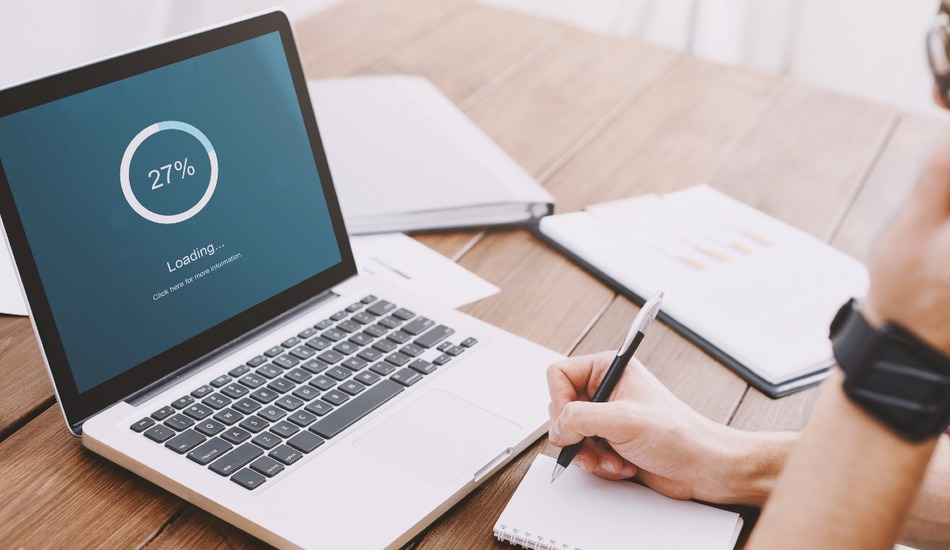
برای حذف اطلاعات لپتاپ در ویندوز ۸ و ۱۰، ابتدا باید به منوی استارت وارد شوید و به بخش تنظیمات ویندوز بروید. در این بخش گزینه Update and Security را انتخاب کنید. سپس در بخش سمت چپ، گزینه Recovery را بزنید.
در بخش راست، در قسمت Reset this PC بر روی Get Started کلیک کنید تا شما را به مرحله ریست فکتوری هدایت کند. در این قسمت، دو گزینه برای شما نمایش داده میشود: Keep my files و Remove everything.
اگر هدف شما پاک کردن اطلاعات لپ تاپ به صورت کامل است، گزینه Remove Everything را انتخاب کنید. با این کار، سیستم به حالت پیشفرض خود باز میگردد و تمامی اطلاعات لپتاپ شما بدون بازگشت حذف خواهند شد.
پس از انتخاب گزینه Remove Everything، دو گزینه دیگر برای پاک کردن درایو ها خواهید دید. اولین گزینه (Just remove my files) فرآیند پاکسازی را به سرعت انجام میدهد، اما گزینه دوم (Remove files and clean the drive) اطلاعات را به طور کامل پاک کرده و زمان بیشتری نیاز دارد. در صورت انتخاب گزینه دوم خیالتان بابت امنیت آسودهتر است.
سپس در قسمت Change settings گزینه Data erasure را روی On فعال کنید و بعد confirm را بزنید. در پنجره بعدی، هشداری به شما نمایش داده میشود که توضیح میدهد در صورت ادامه، هیچ چیزی قابل بازگشت نخواهد بود. برای ادامه در این مرحله روی Next کلیک کنید.
در صفحه بعد، سیستم اعلام میکند که آماده شروع فرآیند است. حال با فشار دکمه Reset، فرمت کامل لپ تاپ انجام و تمام حسابهای کاربری شما از دسترس خارج خواهند شد.
پس از این مرحله، فرآیند پاک کردن اطلاعات لپ تاپ شروع میشود. در صورتی که پنجرهای دیگر شامل گزینههای Continue و Troubleshoot و Turn off your pc نمایش داده شد، بر روی Continue کلیک کرده و منتظر بمانید تا فرآیند پاکسازی به پایان برسد.
پاک کردن اطلاعات لپ تاپ در ویندوز 7
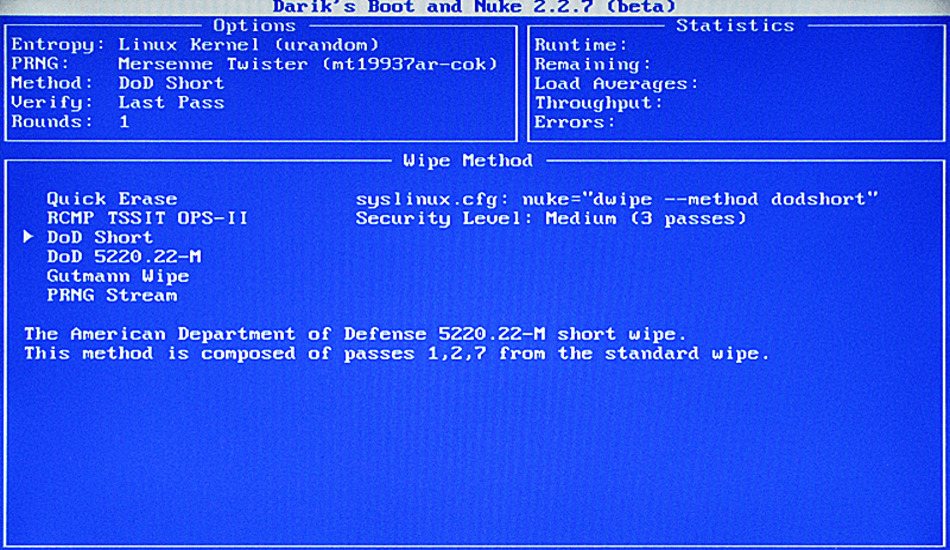
برای پاک کردن اطلاعات لپ تاپ در ویندوز ۷ لازم است ابتدا کنترل پنل را باز کنید و بر روی System and Security کلیک نمایید. پس از آن، به قسمت Backup and Restore بروید.
در مرحله بعد، گزینه Recover system settings or your computer را انتخاب کنید. این گزینه به شما امکان میدهد تا فرآیند بازیابی سیستم خود را آغاز کنید. پس از این مرحله، به دنبال گزینه Advanced recovery methods باشید و با کلیک بر روی آن، به پنجره جدیدی منتقل خواهید شد که در آنجا باید گزینه Return Your Computer to Factory Condition را انتخاب کنید.
سپس باید مراحل را ادامه دهید تا گزینهای با عنوان reset برای شما نمایش داده شود. روی این گزینه کلیک کنید تا فرآیند پاک کردن اطلاعات لپ تاپ آغاز شود.

از آنجایی که ویندوز 7 به عنوان یک سیستم عامل قدیمی شناخته میشود، ممکن است قادر به اتمام این فرآیند به شیوهای استاندارد نباشید. بنابراین، پیشنهاد میشود از نرم افزار هایی مانند DBAN برای انجام این کار استفاده کنید که میتواند به شما در پاک کردن اطلاعات لپ تاپ کمک کند.
نرم افزار DBAN یا Darik’s Boot And Nuke یک برنامه رایگان است که می تواند از طریق بوت (Boot) کل هارد شما را پاک یا فرمت کند، بدون اینکه اطلاعاتتان قابل بازیابی باشند. با استفاده از روش autonuke، این نرم افزار به صورت خودکار و با استفاده از حروف عجیب و غریب در سه مرحله اطلاعات درایو شما بازنویسی خواهد کرد.
پاک کردن ایمن اطلاعات لپ تاپ مک
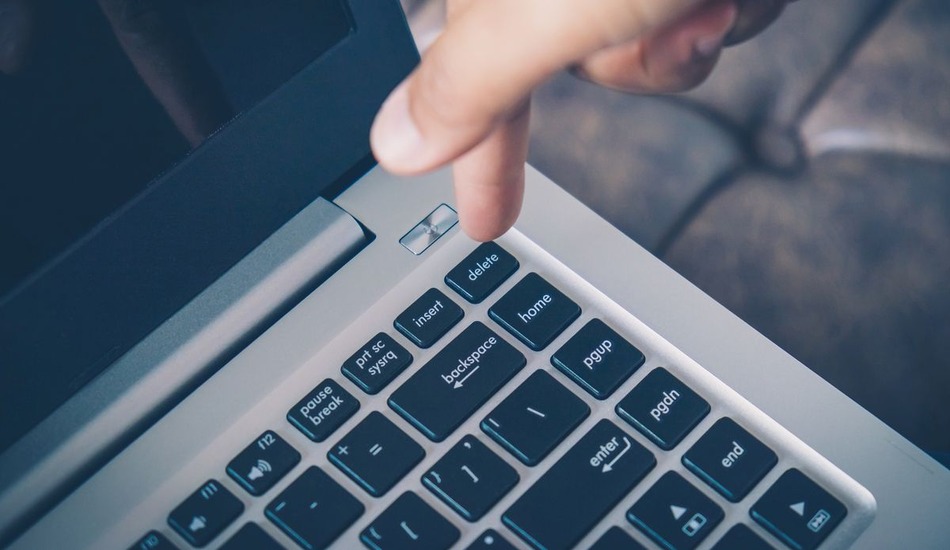
ریست فکتوری کردن سیستمهای مک، بهویژه مدلهای اینتل، از فرآیندهای نسبتاً ساده و مطمئنی است که به کاربر اجازه میدهد دستگاه خود را به حالت کارخانه برگرداند. این کار با استفاده از روشهای خاصی انجام میشود که در ادامه بهطور دقیق به آنها خواهیم پرداخت.
برای شروع، جهت ورود به حالت بازیابی، باید کلیدهای Command + Option + Shift + R را به صورت همزمان نگه دارید. این ترکیب دکمهها باعث نمایش لوگوی اپل بر روی صفحه نمایش میشود و سیستم عامل مک بهصورت خودکار شروع به نصب دوباره خواهد کرد. همچنین، اگر تمایل دارید آخرین نسخه سازگار از سیستم عامل را نصب کنید، میتوانید با نگه داشتن کلیدهای Command و R این کار را انجام دهید.
زمانی که پنجره Utilities نمایان شد، اولین مرحله که باید انجام دهید، باز کردن Disk Utility است. این مرحله اهمیت زیادی دارد زیرا باید هارد درایو را بهطور کامل پاک کنید. دقت کنید که هارد دیسک اصلی (Macintosh HD) را انتخاب کنید و بهطور اشتباه نام ولومهای دیگر را انتخاب نکنید. پس از انتخاب صحیح، میبایست گزینه فرمت macOS Extended را انتخاب کنید. پس از انجام این کار، Disk Utility را ببندید.
پس از بستن Disk Utility، برای به پایان رساندن فرآیند ریست، دوباره به صفحه Utilities برگردید و گزینه Reinstall macOS را انتخاب کنید. در این مرحله باید کمی منتظر بمانید تا نصب سیستم عامل بهطور کامل انجام شود.
بعد از اتمام نصب، لازم است که تنظیمات اولیه را انجام دهید. در صورتی که قصد فروش دستگاه را دارید، میتوانید این مراحل را بر روی حالت skip قرار دهید تا صاحب جدید آن را انجام دهد. برای پاک کردن اطلاعات مکهای M1، یک نکته مهم وجود دارد. شما باید از اطمینان حاصل کنید که آخرین نسخه macOS به درستی نصب شده باشد. برای این کار به منوی اپل بروید و گزینه System Preferences را انتخاب کنید. در ادامه با انتخاب گزینه Software Update، در صورت نیاز آپدیتهای لازم را انجام دهید. پس از اتمام آپدیت سیستم را خاموش کرده و با فشار دادن دکمه روشن، دوباره دستگاه را روشن کنید. در این مرحله، دو گزینه اصلی به شما نمایش داده میشود: هارد درایو و options؛ باید گزینه options را انتخاب کرده و در صورت نیاز، نام کاربری و رمز عبور مربوطه را وارد نمایید و مسیر زیر را دنبال کنید:
Disk Utility > hard drive (Macintosh HD) in the left sidebar > Erase
پس از این مرحله، نام جدیدی برای هارد دیسک وارد کرده و فرمت APFS را انتخاب کنید. در نهایت با کلیک بر روی Erase Volume Group، اپل آیدی خود را مشخص کرده و در انتها با کلیک بر روی Erase Mac، دستگاه را ریست کنید. با انتخاب گزینه Restart، سیستم شما بهصورت کامل راهاندازی مجدد خواهد شد و آماده استفاده یا انتقال به مالک جدید خواهد بود.
جمع بندی
در این مقاله به آموزش بهترین روش پاک کردن اطلاعات لپ تاپ بدون بازگشت در سیستم عامل های مختلف پرداختیم. بسیاری از افراد هنگام فروش یا اهدا کردن لپ تاپهای قدیمی خود به این نکته توجه نمیکنند که اطلاعات موجود در دستگاه همچنان میتواند به راحتی بازیابی شود. بنابراین، استفاده از یک روش پاک کردن ایمن اطلاعات لپ تاپ به صورت کامل قبل از فروش بسیار حیاتی است. برای پاک کردن تمام اطلاعات لپ تاپ بدون بازگشت، ابتدا باید توجه داشته باشید که حذف معمولی اطلاعات، مانند انتقال به سطل زباله و سپس خالی کردن آن، به هیچ عنوان کافی نیست. این روشها تنها نشانههایی از اطلاعات را حذف میکنند و دادهها همچنان در فضای ذخیره سازی باقی میمانند. در نهایت هم اگر شما روش های دیگری از پاک کردن اطلاعات لپ تاپ بدون بازگشت می شناسید، می توانید در بخش نظرات با ما به اشتراک بگذارید.